Photoshop CC中文版使用光照效果和ps滤镜制作水粉画效果图。
“水粉画”使用的是不透明的颜料和水调和作画,薄画时,可以充分利用水分和底色;厚画时,又能利用水粉画粉质覆盖力强的特点,像油画一样层层涂抹和遮盖。使用Photoshop CC中文版制作水粉画要表现出颜料的厚度和不透明的特性,才能使之与水彩画效果区别开来。
1.按【Ctrl+O】快捷键,打开一个素材文件,按【Ctrl+J】快捷键复制“背景”图层,如图所示。
2.在Photoshop CC菜单栏中选择“滤镜”-“滤镜库”-“艺术效果”-“水彩”命令,参数设置如图所示.
3.在Photoshop CC菜单栏中选择“滤镜”-“滤镜库”-“纹理”-“纹理化”命令,参数设置效果如图所示。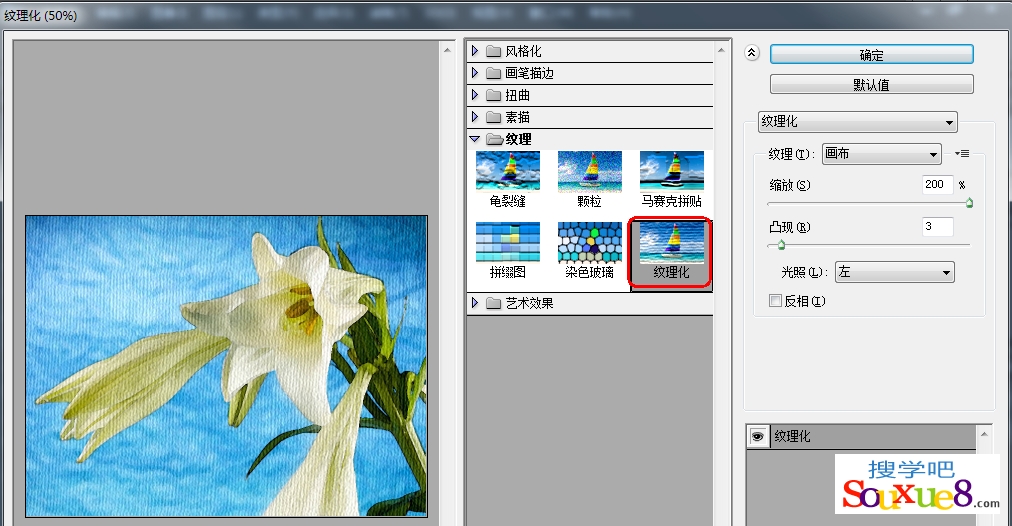
4.按【Ctrl+O】快捷键,打开一个素材文件,使用Photoshop CC中文版“移动工具”将它拖动到水粉画图像中,如图所示。
5.按【Ctrl+Shift+U】快捷键去色,在Photoshop CC中文版菜单栏选择“选择”-“色彩范围”对话框,打开“色彩范围”对话框,将光标放在画面中的灰色区域上,单击鼠标进行取样,并在对话框中调整颜色容差,如图所示。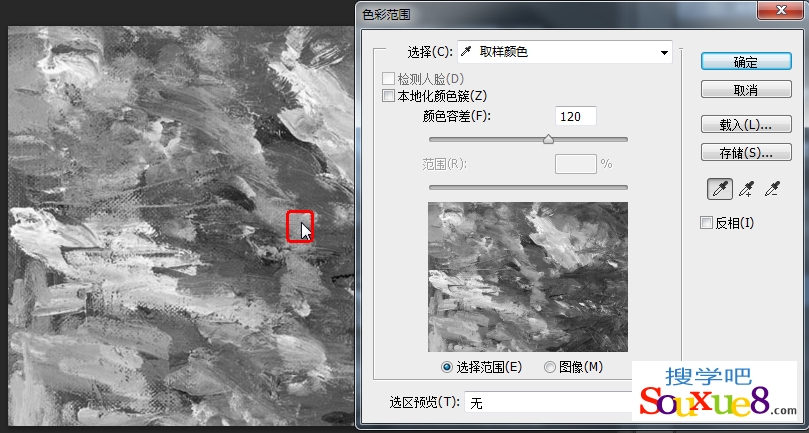
6.单击“确定”按钮关闭色彩范围对话框,得到选区;按键盘【Delete】键删除选中的图像,按【Ctrl+D】键取消选择,效果如图所示。
7.在Photoshop CC菜单栏中选择“滤镜”-“渲染”-“光照效果”命令,在预览框中将光源定位在画面左上方,在纹理通道下拉列表中选择“红”,使纹理产生凸起,形成厚实的笔触效果,如图所示。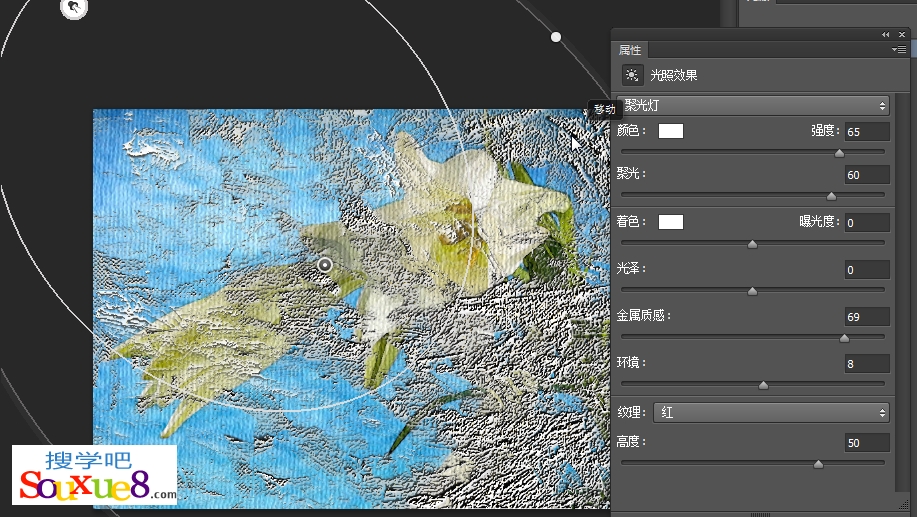
8.在Photoshop CC中文版“图层面板”设置该图层的混合模式为“叠加”,“不透明度”为74%,效果如图所示。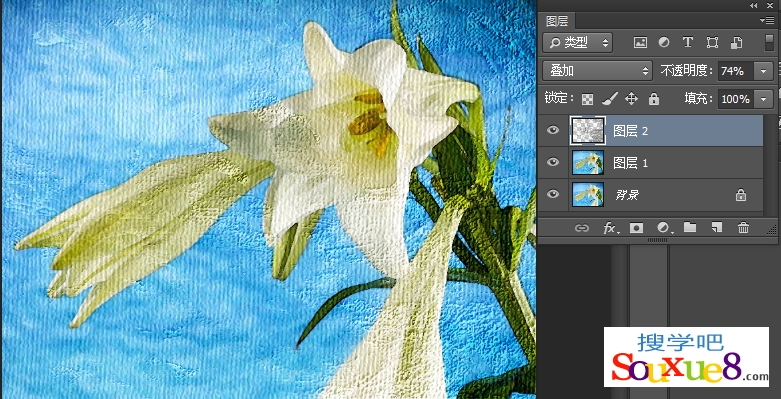
9.单击Photoshop CC中文版“调整面板”中的“色相/饱和度”按钮,创建“色相/饱和度”调整图层,向右拖动“饱和度”滑块增加饱和度,使色彩鲜艳;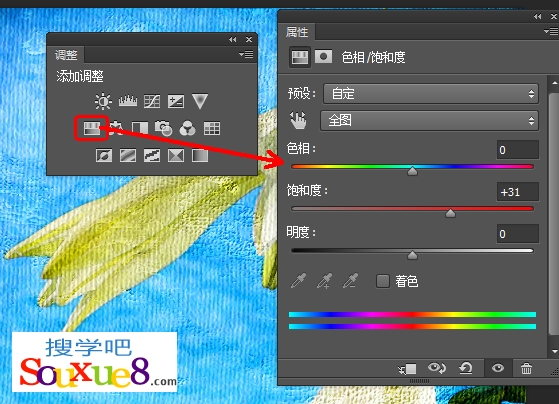
10.再选择“青色”,向左拖动“饱和度”滑块,降低青色的饱和度,从而降低背景颜色的饱和度,如图所示。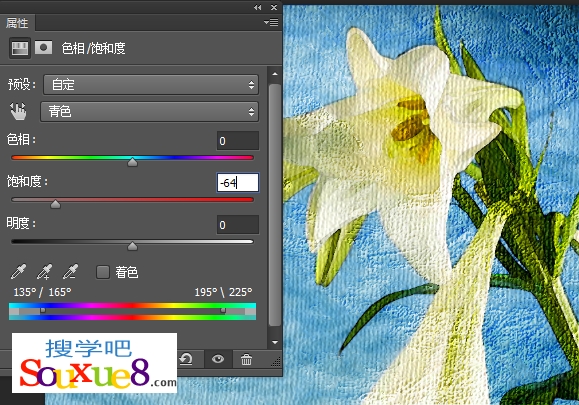
11.完成Photoshop CC中文版使用光照效果和ps滤镜制作水粉画效果图。
