Photoshop CC中文版利用多种ps滤镜打造铁丝网效果图。
1.按【Ctrl+N】快捷键新建一个1024×768像素的空白文档;在工具箱中选择“自定义形状”工具![]() ,在工具属性栏形状下拉面板中选择“方块形边框”;新建一个图层,绘制图形如图所示。
,在工具属性栏形状下拉面板中选择“方块形边框”;新建一个图层,绘制图形如图所示。![]()
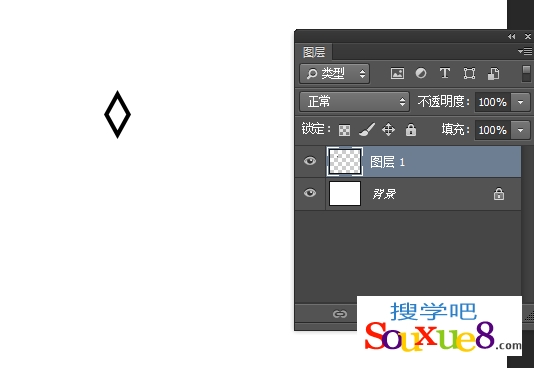
2.按住键盘【Ctrl】键,单击“图层1”的缩览图,载入图形的选区;在菜单栏选择“选择”-“修改”-“收缩”命令,设置“收缩量为2像素,如图所示。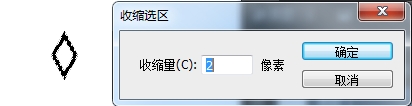
3.按键盘【Ctrl+Shift+I】快捷键反选,按【Delete】键删除,按【Ctrl+D】快捷键取消选择,使边框变细,如图所示。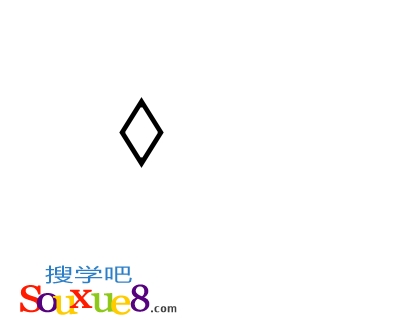
4.在Photoshop CC中文版工具箱中选择“矩形选框”工具分别选取4个尖角,按键盘【Delete】键删除,并按【Ctrl+D】快捷键取消选择,如图所示。
5.在图层面板中单击“背景”图层前面的“可视”![]() 图标,隐藏背景图层,使用“矩形选框”工具选图形,如图所示。
图标,隐藏背景图层,使用“矩形选框”工具选图形,如图所示。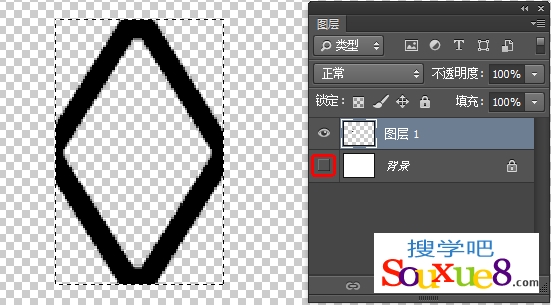
6.在Photoshop CC中文版菜单栏选择“编辑”-“定义图案”命令,打开如图所示的对话框,使用系统默认的名称,单击“确定”按钮,将图形创建为“图案”。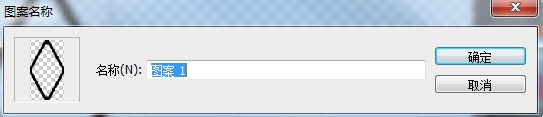
7.在工具箱中选择“油漆桶工具”,在其工具属性栏中“图案”下拉面板中选择自定义的图案;将“图层1”中的图形删除,如图所示。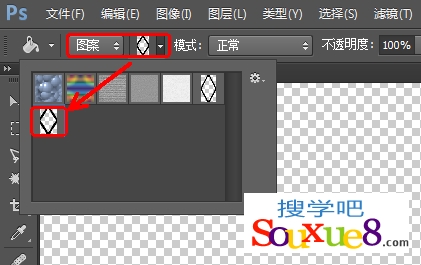
8.单击“通道面板”底部的“创建新通道”按钮,新建一个Alpha通道;按键盘【Ctrl+I】快捷键反相,将通道转换为白色;使用“油漆桶工具”在画面中单击填充图案,形成一张铁丝网的基本图案,如图所示。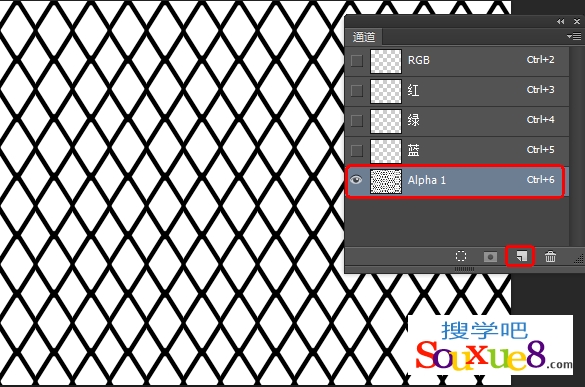
9.按键盘【Ctrl+2】快捷键返回彩色图像编辑状态,在Photoshop CC菜单栏中选择“滤镜”-“渲染”-“云彩”命令,效果如图所示。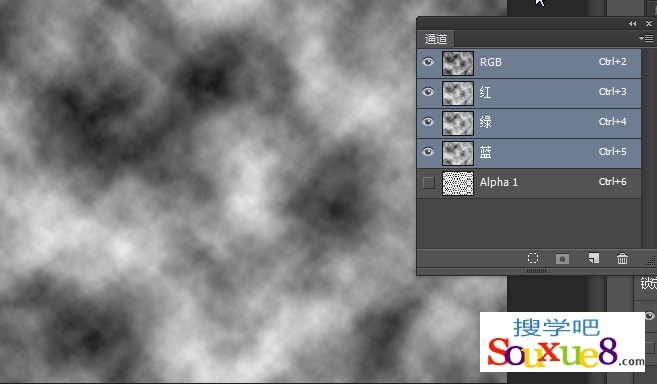
10.在Photoshop CC菜单栏中选择“滤镜”-“渲染”-“光照效果”命令,在“纹理通道”下拉列表中选择Alpha 1通道,使铁丝网产生立体感,效果如图所示。
11.在“通道面板”中按住键盘【Ctrl】键单击Alpha 1通道缩览图,载入通道中白色区域的选区,如图所示。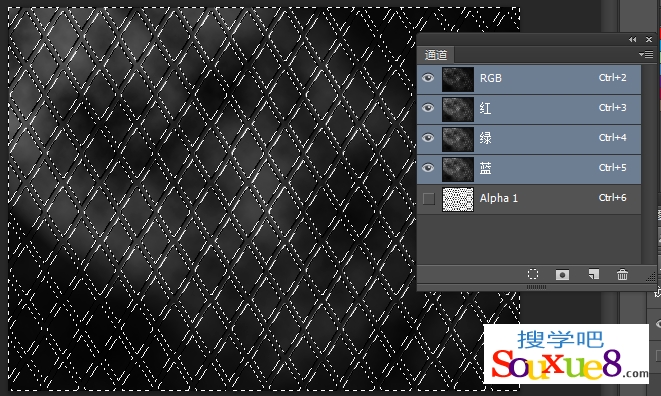
12.按键盘【Delete】键删除选区内的图像,按键盘【Ctrl+D】快捷键取消选择,铁丝网效果如图所示。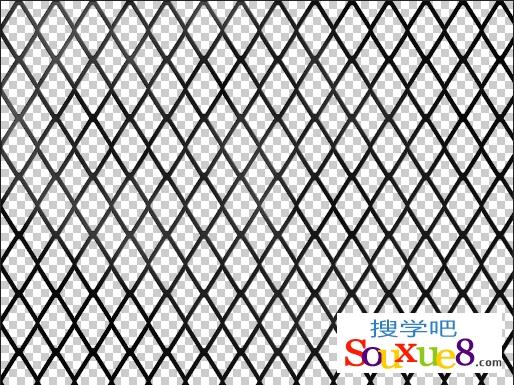
13.加入一张风景素材作为背景,完成Photoshop CC中文版利用多种ps滤镜打造铁丝网效果图。
