最终水波纹特效Photoshop CS6效果如图。
1.按【Ctrl+N】键打开“新建”对话框,如图所示设置参数,单击“确定”按钮。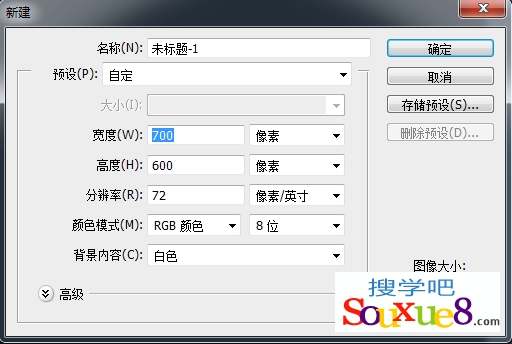
2.按【D】键将前景色和背景色设置为默认的黑、白色,在Photoshop CS6菜单栏选择“滤镜”-“渲染”-“云彩”命令;得到图像效果如图所示。
3.在Photoshop CS6菜单栏选择“滤镜”-“模糊”-“径向模糊”命令,打开“径向模糊”对话框,设置参数。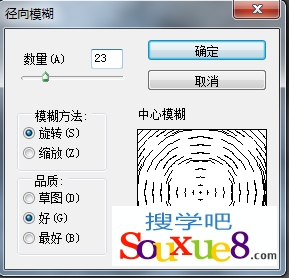
4.单击“确定”按钮,得到Photoshop CS6图像效果如图所示。
5.在Photoshop CS6菜单栏选择“滤镜”-“模糊”-“高斯模糊”命令,打开“高斯模糊”对话框,设置模糊半径为2像素,单击“确定”按钮。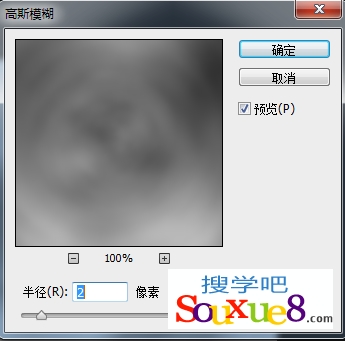
6.在Photoshop CS6菜单栏选择“滤镜”-“滤镜库”,在打开的对话框中选择“素描”-“基地凸现”,设置如下图所示参数,单击“确定”按钮。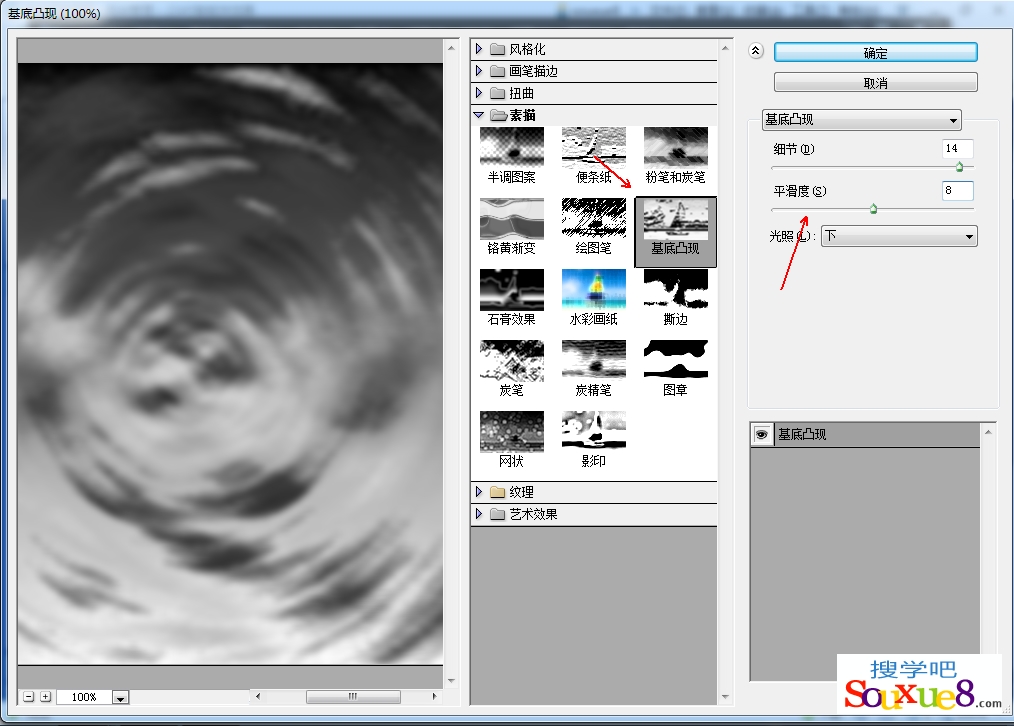
7.在Photoshop CS6菜单栏选择“滤镜”-“滤镜库”,在打开的对话框中选择“素描”-“铬黄”,设置如下图所示参数,单击“确定”按钮。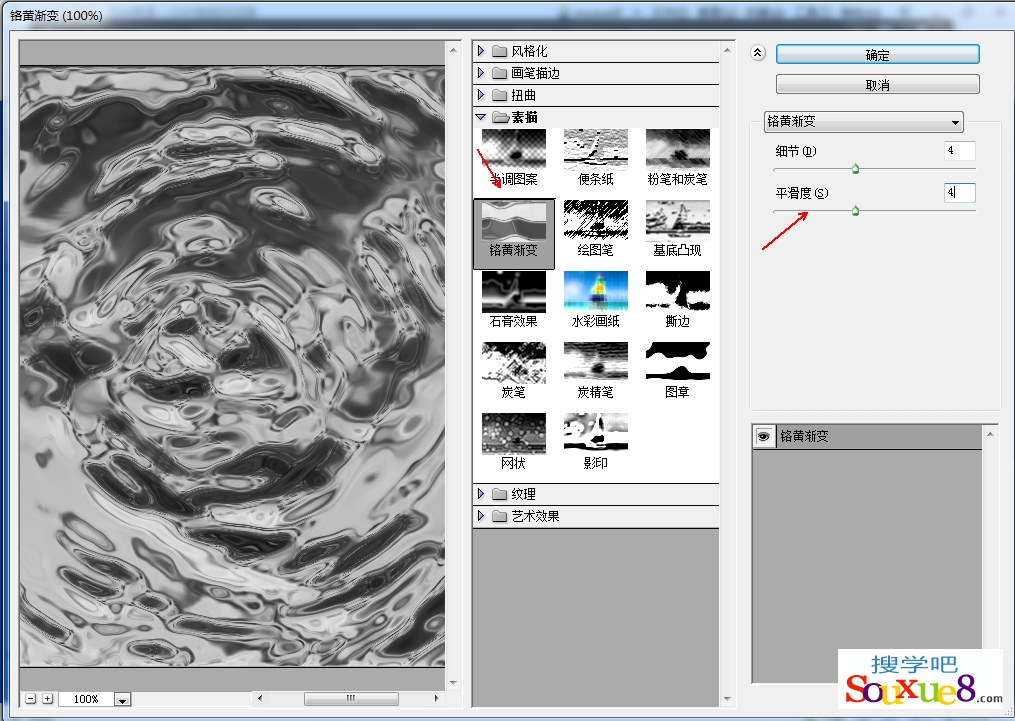
8.在Photoshop CS6“图层面板”中单击底部的“创建新的填充或调整图层”按钮,在弹出的下拉菜单中选择“色相/饱和度”选项,勾选着色,设置参数如图所示。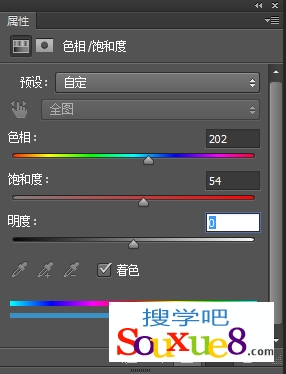
9.得到Photoshop CS6图像效果如图所示。
10.在Photoshop CS6“图层面板”中单击底部的“创建新的填充或调整图层”按钮,在弹出的下拉菜单中选择“色彩平衡”选项,设置参数如图所示。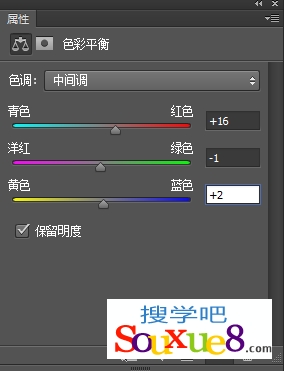
11.得到最终Photoshop CS6水波纹特效效果如图。
