Photoshop CS6建造摩天大楼原图和最终效果图:
制作步骤:
1.按【Ctrl+O】键打开文件素材“建筑”素材,如图所示。
2.在Photoshop CS6菜单栏执行“滤镜”-“消失点”命令,打开“消失点”对话框,使用“创建平面工具”![]() 在页面中沿楼体创建一个透视平面,如图所示。
在页面中沿楼体创建一个透视平面,如图所示。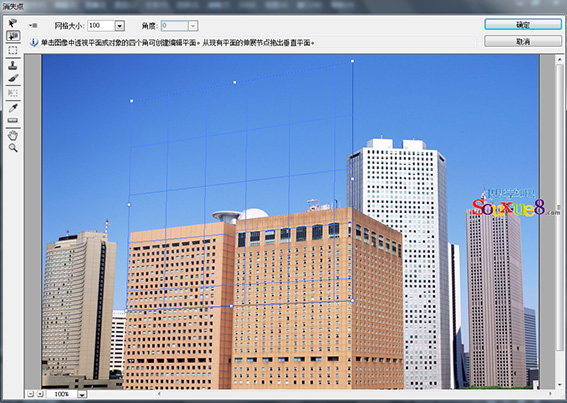
3.平面创建完毕后,使用“编辑平面工具”![]() 对创建的平面进行透视调整,如图所示。
对创建的平面进行透视调整,如图所示。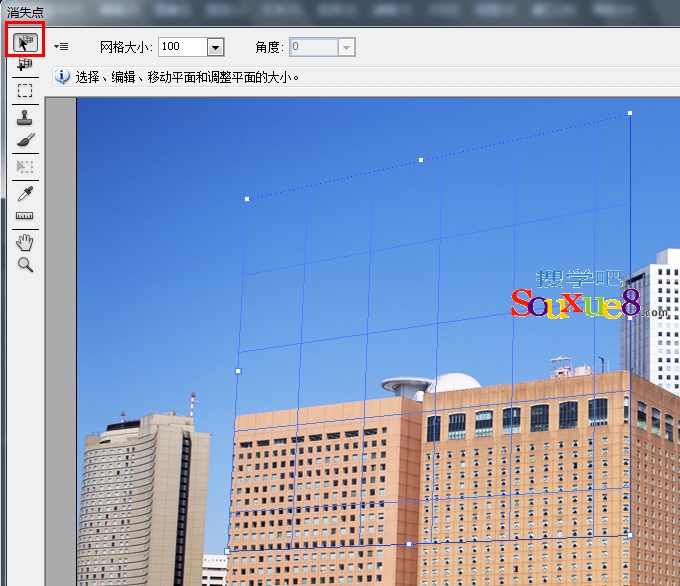
4.使用“矩形选框工具”![]() 在楼顶部创建选区,按住【Ctrl+Alt】键的同时向平面的顶部拖动鼠标,选区内的图像会自动进行复制并遵循透视效果,得到Photoshop CS6图像效果如图所示。
在楼顶部创建选区,按住【Ctrl+Alt】键的同时向平面的顶部拖动鼠标,选区内的图像会自动进行复制并遵循透视效果,得到Photoshop CS6图像效果如图所示。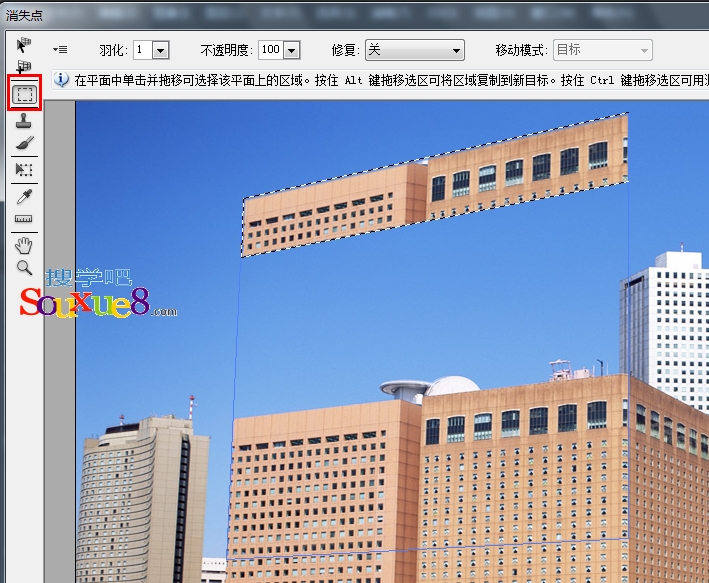
5.使用“矩形选框工具”![]() 在平面的楼中部创建选区,按住【Ctrl+Alt】键的同时向平面的顶部拖动鼠标,进行复制,反复复制多次直到与楼顶相接为止,得到Photoshop CS6图像效果如图所示。
在平面的楼中部创建选区,按住【Ctrl+Alt】键的同时向平面的顶部拖动鼠标,进行复制,反复复制多次直到与楼顶相接为止,得到Photoshop CS6图像效果如图所示。 
6.按【Ctrl+D】键取消选区,使用“编辑平面工具”![]() 对创建的平面进行透视调整,将其调整到楼体的另一侧,效果如图所示。
对创建的平面进行透视调整,将其调整到楼体的另一侧,效果如图所示。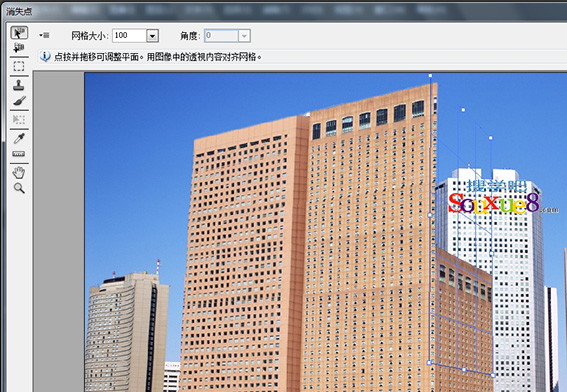
7.使用同样的方法制作高出部分,设置完毕单击“确定”按钮,完成“消失点”滤镜的使用,在楼顶的部位创建选区,使用“污点修复画笔工具”![]() 在多出的边缘上拖动将其进行消除,效果如图所示。
在多出的边缘上拖动将其进行消除,效果如图所示。
8.选择工具箱中的“横排文字工具”![]() ,在页面的下方输入其他文字,完成Photoshop CS6最终图像效果如图所示。
,在页面的下方输入其他文字,完成Photoshop CS6最终图像效果如图所示。
