Photoshop CS6中文版添加图层样式-“投影”:
Photoshop CS6投影可以在图层中图像的背后添加“阴影”效果,使Photoshop CS6图像产生漂浮的感觉。
1.按键盘【Ctrl+O】键打开一幅素材图像。
2.在Photoshop CS6“图层面板”中选择要添加投影的图层(青涩文字图层),单击![]() “添加图层样式”按钮,在弹出的下拉菜单中选择“投影”命令。
“添加图层样式”按钮,在弹出的下拉菜单中选择“投影”命令。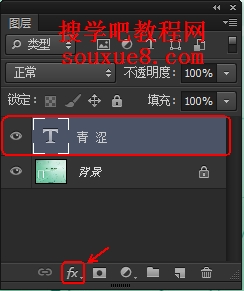
3.打开Photoshop CS6“图层样式”-“投影”设置面板。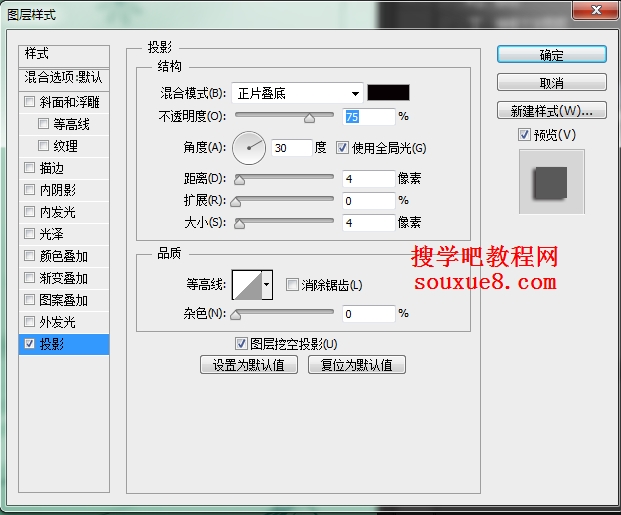
4.使用鼠标单击并拖动“距离”选项滑块或直接在文本框中输入数值,可调整Photoshop CS6图像和投影的距离,值越大,Photoshop CS6图像和投影的距离越大。![]()

5.单击Photoshop CS6“混合模式”选项右侧的颜色框,打开“选取投影颜色”对话框,可以调整“投影”的颜色。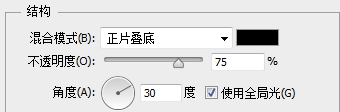
①混合模式:单击后面的小三角,可在打开的菜单中选择不同的混合模式,通常默认模式产生的效果最理想。“混合模式”的色块,表示阴影的颜色,单击色块可打开“拾色器”选择需要的颜色。
②不透明度:可调整阴影的不透明度。
③角度:调整光照角度。选中“使用全局光”复选框,可使图层上所有与光源有关的效果使用的光照方向相同。
6.设置“大小”选项参数,可调整投影的大小。在Photoshop CS6“扩展”选项参数固定的情况下,值越大,投影的应用范围越宽,轮廓也会变得柔和。![]()

7.设置Photoshop CS6“扩展”选项参数,值越大,“阴影”的边缘越清晰。![]()

8.保持“图层样式”对话框为打开状态,使用鼠标在Photoshop CS6图像上拖动,即可调整“投影”的角度和距离,此时对话框中“角度”和“距离”选项的参数将随之作出相应变化。

9.单击Photoshop CS6“等高线”图标,打开“等高线编辑器”对话框,设置曲线,或单击“预设”选项右侧的三角按钮,在下拉列表中可以选择自带的多种类型的“投影”形态,并进行应用。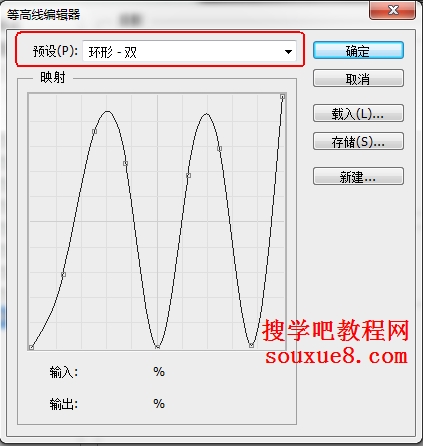

10.设置“杂色”选项,可以为阴影图像添加效果,数值越大,杂点越多。
11.Photoshop CS6“图像挖空投影”选项可以使阴影,根据图像的形状产生挖空效果。
将“杂色”选项参数设置为默认的0%,设置“青涩文字图层”图层的“填充”参数为10%,当启用“图层挖空投影”选项效果如图。

