“薄壁折射贴图”专用于“折射贴图“方式,产生透镜变形的折射效果,它的渲染速度比“光线跟踪”材质快很多,在制作玻璃及透镜上别具一格。当折射强度为100%的不透明材质时,将看不到“漫反射”和贴图效果,比较理想的方式是设为50%左右,不透明度大于0。
本实例通过3DsMax2013调制热熔玻璃材质,来详细讲述了“薄壁折射”贴图的使用。
1.启动3DsMax2013中文版软件,打开窗3d模型素材文件,如图所示。
2.按键盘【M】键快速打开“材质编辑器”窗口,选择一个空白材质球,调整“环境光”、“漫反射”、“高光反射”的颜色为淡蓝色,将“不透明度”调整为50,如图所示。
3.在“贴图”卷展栏下单击“凹凸”选项右侧的【None】按钮,在打开的“材质/贴图浏览器”中选择“噪波”贴图,单击“确定”按钮,如图所示。
4.在打开的“噪波参数”卷展栏下的“大小”设置为30,然后单击“转到父对象”按钮,如图所示。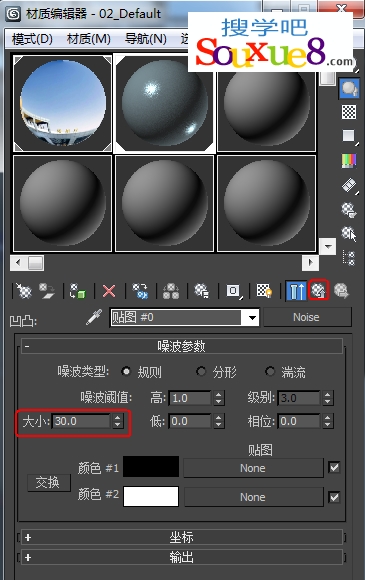
5.在“贴图”卷展栏下单击“折射”选项右侧的【None】按钮,在打开的“材质/贴图浏览器”中选择“薄壁折射”贴图,单击“确定”按钮,如图所示。
6.调整“凹凸贴图效果”为5,如图所示。
“薄壁折射参数”卷展栏中的选项功能介绍如下。
•模糊:这些选项用于抗锯齿。
•应用模糊:打开过滤,对贴图进行模糊处理。
•模糊:根据生成的贴图与对象的距离,影响贴图的锐度或模糊程度。贴图距离越远,模糊就越大。模糊主要是用于消除锯齿,对于所有贴图使用少量模糊设置,以避免在一定距离像素细节减少时出现闪烁或锯齿,这不失为一种好方法。
•渲染:影响折射在动画中的行为方式。
•仅第一帧:通知渲染器只在第一帧创建折射图像。
•每N帧:通知渲染器根据微调器设置的帧速率重新生成折射图像。
•使用环境贴图:处于禁用状态时,在渲染期间折射会忽略环境贴图。如果在场景中出现折射,并且用户正在根据平面屏幕环境贴图进行对位,则将其关闭很有用。空间中其他环境贴图类型的行为方式不同,屏幕环境贴图在3D空间中不存在,也不会正确渲染。
•折射:提供了用于是薄壁反射效果的特定选项。
•厚度偏移:影响折射偏移的大小或缓进效果。
•凹凸贴图效果:由于存在凹凸贴图,影响折射的数量级。此参数会乘以父级材质中的当前凹凸贴图量。减小此值会降低二次折射的效果;增大此值会提高二次折射的效果。如果没有指定凹凸贴图,此值没有效果。
7.选择3DsMax2013场景中的玻璃,单击![]() “将材质制定给选定对象”按钮,将材质赋予玻璃。渲染视图得到热熔玻璃材质最终效果图。
“将材质制定给选定对象”按钮,将材质赋予玻璃。渲染视图得到热熔玻璃材质最终效果图。
