3DsMax2013笔帽3d模型建模,最终效果如图所示。
1.启动3DsMax2013中文版软件,单击 “创建”-“几何体”-“标准基本体”-“圆柱体”按钮,在3DsMax2013场景中创建“圆柱体”;在“参数”卷展栏中设置“半径”为16.5,“高度”为100,“高度分段”为2,如图所示。
2.选择创建的圆柱体,鼠标右键单击该模型,在弹出的快捷菜单中选择“转换为”-“可编辑多边形”命令;将当前选择集定义为“顶点”,在3DsMax2013场景中调整顶点的位置,如图所示。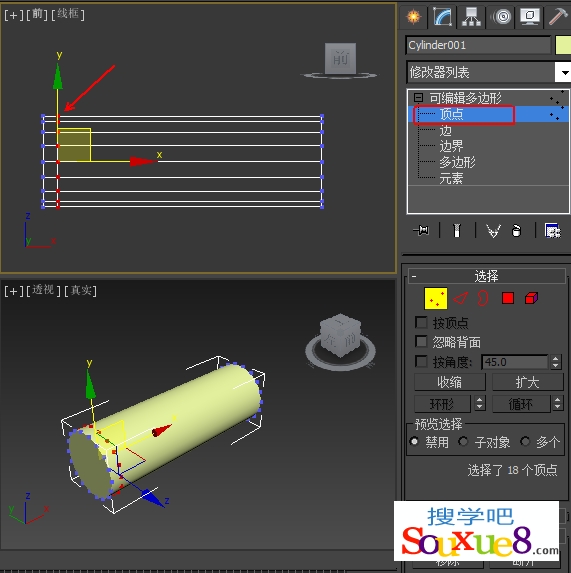
3.将当前选择集定义为“多边形”,在3DsMax2013场景中选择调整顶点后的多边形,在“编辑多边形”卷展栏中单击“倒角”后的![]() (设置)按钮,在场景中出现的小盒中设置倒角类型为“局部法线”,设置“高度”为1.2,“轮廓”为-1,单击
(设置)按钮,在场景中出现的小盒中设置倒角类型为“局部法线”,设置“高度”为1.2,“轮廓”为-1,单击![]() 按钮,确定操作,如图所示。
按钮,确定操作,如图所示。
4.在3DsMax2013场景中选择倒角后的多边形,在“多边形:平滑组”卷展栏中单击“1”按钮,为其指定相同的平滑组,如图所示。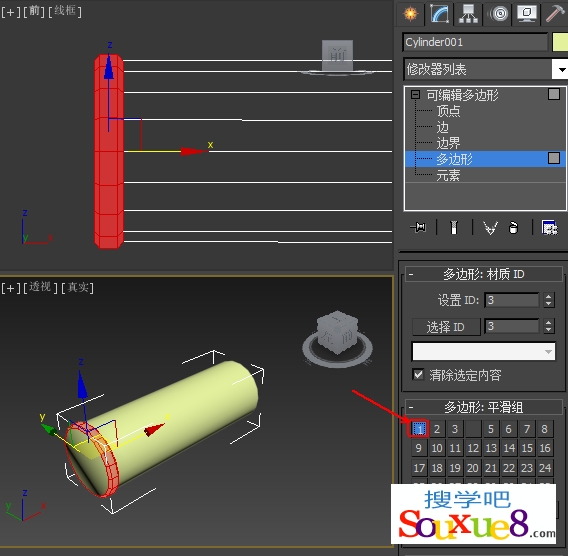
5.在3DsMax2013场景中选择顶、底多边形,按【Delete】键,将其删除,如图所示。
6.将选择集定义为“边”,在“编辑几何体”卷展栏中单击“快速切片”按钮,在3DsMax2013场景中为该模型设置切片,如图所示,然后关闭“快速切片”按钮。
7.将选择集定义为“多边形”,将快速切片后的多边形删除,如图所示。
8.关闭“可编辑多边形”选择集,在“修改器列表”下拉列表框中选择“壳”修改器,在“参数”卷展栏中设置“外部量”为0.5,如图所示。
9.单击“创建”-“几何体”-“标准基本体”-“圆柱体”按钮,在3DsMax2013场景中创建圆柱体,设置参数如图所示。
10.选择创建的圆柱体,鼠标右键单击该模型,在弹出的快捷菜单中选择“转换为”-“可编辑多边形”命令;将当前选择集定义为“顶点”,并在3DsMax2013场景中调整顶点,如图所示。
11.将选择集定义为“边”,在“编辑几何体”卷展栏中单击“快速切片”按钮,在3DsMax2013场景中为该模型设置切片,如图所示,然后关闭“快速切片”按钮。
