3DsMax2013中文版“创建文本”:
文本可以使用系统中安装的任意 Windows 字体,或者“类型 1 PostScript”字体,它安装在“配置系统路径”对话框中的“字体”路径指向的目录中。因为字体仅在首次使用时才会加载,所以之后更改字体路径不会立即生效:一旦您已使用字体管理器,则必须先重新启动3DsMax2013,然后才能使用新的字体路径。
使用文本图形:
文本图形将文本保持为可编辑参数。您可以随时更改文本。如果文本使用的字体已从系统中删除,则3DsMax2013 仍然可以正确显示文本图形。然而,要在编辑框中编辑文本字符串,必须选择可用的字体。场景中的文本只是图形,在图形中每个字母,有时是字母的一部分都是单独的样条线。可以应用修改器,例如编辑样条线,弯曲,和挤出,来编辑“文本”图形,与编辑任意其它图形一样。
1.选择3DsMax2013面板上“创建”![]() -“图形”
-“图形”![]() -“样条线”,,在【对象类型】栏下单击“文本”按钮 。
-“样条线”,,在【对象类型】栏下单击“文本”按钮 。
2.在3DsMax2013“参数”栏中设置文本参数和输入文本内容。
![]() 【字体列表】可以从所有可用字体的列表中进行选择。可用的字体包括:
【字体列表】可以从所有可用字体的列表中进行选择。可用的字体包括:
•Windows 中安装的字体。
•“类型 1 PostScript”字体,它安装在“配置系统路径”对话框中的“字体”路径指向的目录中。
![]() 【斜体样式按钮】切换斜体文本。
【斜体样式按钮】切换斜体文本。 ![]() 【下划线样式按钮】切换下划线文本。
【下划线样式按钮】切换下划线文本。 ![]() 文本对齐方式按钮。
文本对齐方式按钮。
【左侧对齐】将文本与边界框左侧对齐。
【居中】将文本与边界框的中心对齐。
【右侧对齐】将文本与边界框右侧对齐。
【对正】分隔所有文本行以填充边界框的范围。
注意四个文本对齐按钮需要多行文本才能生效,因为它们作用于与边界框相关的文本。如果只有一行文本,则其大小与其边界框的大小相同。
![]() 【大小】
【大小】
设置文本高度,其中测量高度的方法由活动字体定义。第一次输入文本时,默认尺寸是 100 单位。 ![]() 【字间距】
【字间距】
调整字间距(字母间的距离)。 ![]() 【行间距】
【行间距】
调整行间距(行间的距离)。只有图形中包含多行文本时这才起作用。 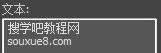 【文本编辑框】
【文本编辑框】
可以输入多行文本。在每行文本之后按下 Enter 键可以开始下一行。请注意下列事项:
•初始的默认会话是“MAX 文本”。
•编辑框不支持自动换行。
•可以通过“剪贴板”复制和粘贴单行文本和多行文本。
要输入特殊的 Windows 字符,请执行以下操作:
1.按住 Alt 键。
2.在数字小键盘上输入字符的数值。
必须 使用数字小键盘,而不是字母键盘上面的数字行。
对于某些字符,必须先输入 0。例如,0233 会输入加上重音符的 e (é)。
3.释放 Alt 键。
“更新”组: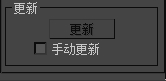
这些选项可以选择手动更新选项,用于文本图形太复杂,不能自动更新的情况。
【更新】
更新3DsMax2013视口中的文本来匹配编辑框中的当前设置。仅当“手动更新”处于启用状态时,此按钮才可用。
【手动更新】
启用此选项后,键入编辑框中的文本未在3DsMax2013视口中显示,直到单击“更新”按钮时才会显示。
3.输入完文本内容后,在3DsMax2013中文版视图窗口中合适的位置单击鼠标左键,即可完成文本的输入。
