Photoshop CC中文版制作浪漫童话前后对比图:
★更改图层的图层混合模式,改变图像效果
★为图像添加调整图层
★为图像添加【动感模糊】滤镜,调整图像
★添加【点状化】滤镜,为图像制作雪花效果
1.Photoshop CC中文版执行【文件】/【打开】命令(Ctrl +O ) ,弹出“打开”对话框,选择需要的素材图像,单击“打开”按钮打开图像。
2.单击“图层”面板上的创建新的填充或调整图层按钮![]() ,在弹出的下拉菜单中选择“通道混合器”选项,在“调整”面板中设置参数,如图所示。
,在弹出的下拉菜单中选择“通道混合器”选项,在“调整”面板中设置参数,如图所示。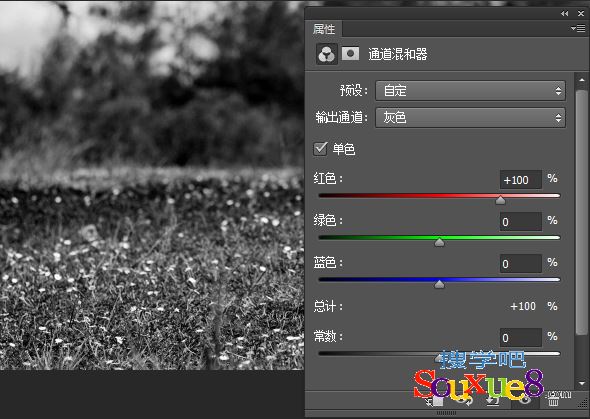
3.设置完毕后,将其调整图层的图层混合模式设置为“变亮”,得到的图像效果如图所示。
4.选择“通道混合器1”图层缩览图,选择工具箱中的画笔工具![]() ,在其工具选项栏中设置合适的柔角笔刷大小及不透明度,在图像中人物区域进行涂抹,得到的图像效果如图所示。
,在其工具选项栏中设置合适的柔角笔刷大小及不透明度,在图像中人物区域进行涂抹,得到的图像效果如图所示。
5.单击“图层”面板上的创建新的填充或调整图层按钮![]() ,在弹出的下拉菜单中选择“通道混合器”选项,在“调整”面板中设置参数,如图所示。
,在弹出的下拉菜单中选择“通道混合器”选项,在“调整”面板中设置参数,如图所示。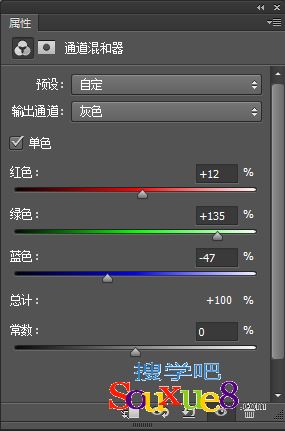
6.设置完毕后,Photoshop CC中文版得到的图像效果如图所示。
7.选择“通道混合器2”图层缩览图,选择工具箱中的画笔工具![]() ,在其工具选项栏中设置合适大小的柔角笔刷,将其不透明度设置为80%,在图像中人物区域进行涂抹,得到的图像效果如图所示。
,在其工具选项栏中设置合适大小的柔角笔刷,将其不透明度设置为80%,在图像中人物区域进行涂抹,得到的图像效果如图所示。
8.Photoshop CC中文版选择工具箱中的套索工具![]() ,在其工具选项栏中将其羽化值设置为100,在图像中绘制选区,得到的图像效果如图所示。
,在其工具选项栏中将其羽化值设置为100,在图像中绘制选区,得到的图像效果如图所示。
9.单击“图层”面板上的创建新的填充或调整图层按钮![]() ,在弹出的下拉菜单中选择“曲线”选项,在“调整”面板中设置参数,如图所示。
,在弹出的下拉菜单中选择“曲线”选项,在“调整”面板中设置参数,如图所示。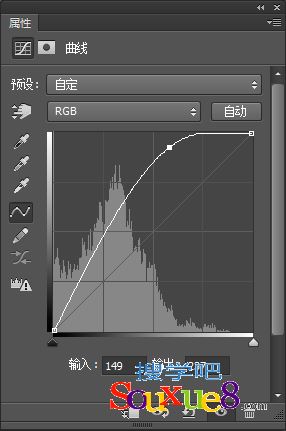
10.设置完毕后,得到的图像效果如图所示。
11.选择工具箱中的套索工具![]() ,在其工具选项栏中将其羽化值设置为70,在图像中绘制选区,按快捷键Shift+Ctrl+I反相,Photoshop CC中文版得到的图像效果如图所示。
,在其工具选项栏中将其羽化值设置为70,在图像中绘制选区,按快捷键Shift+Ctrl+I反相,Photoshop CC中文版得到的图像效果如图所示。
12.单击“图层”面板上的创建新的填充或调整图层按钮![]() ,在弹出的下拉菜单中选择“色相/饱和度”选项,在“调整”面板中设置参数,如图所示。
,在弹出的下拉菜单中选择“色相/饱和度”选项,在“调整”面板中设置参数,如图所示。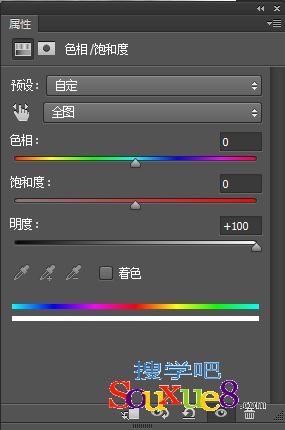

13.Photoshop CC中文版切换至“通道”面板,单击“通道”上的创建新通道按钮![]() ,新建“Alpha 1”,将背景色设置为黑色,执行【滤镜】/【像素化】/【点状化】命令,弹出“点状化”对话框,在对话框中设置参数。
,新建“Alpha 1”,将背景色设置为黑色,执行【滤镜】/【像素化】/【点状化】命令,弹出“点状化”对话框,在对话框中设置参数。
技术看板:“点状化”滤镜
在使用“点状化”滤镜时,如果将背景色设置为白色,则点状化就会自动生成白色的;如果将背景色设置为黑色,则点状化就会自动生成黑色的,也就是说,点状化的空隙部分填充颜色是由背景颜色的设置决定的。
14.设置完毕后,单击“确定”按钮,得到的图像效果如图所示。
15.对“Alpha 1”通道执行【图像】/【调整】/【阈值】命令,弹出“阈值”对话框,在对话框设置参数。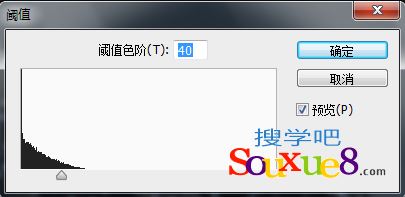
16.设置完毕后,单击“确定”按钮,得到的图像效果如图所示。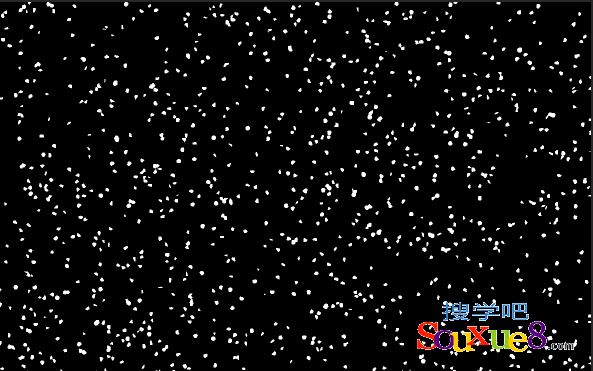
17.按Ctrl键并单击“Alpha 1”的缩览图,调出其选区,切换回“图层”面板,新建“图层1”,将前景色设置为白色,按快捷键Alt+Delete填充前景色,按快捷键Ctrl+D取消选择,得到的图像效果如图所示。
18.选择“图层1”,Photoshop CC中文版执行【滤镜】/【模糊】/【动感模糊】命令,弹出“动感模糊”对话框,在对话框中设置参数。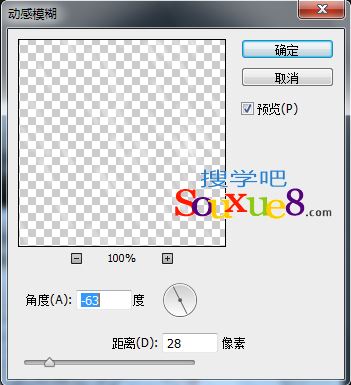
19.设置完毕后,单击“确定”按钮,选择Photoshop CC中文版工具箱中的橡皮擦工具![]() ,在图像中的人物区域进行涂抹,得到的图像效果如图所示。
,在图像中的人物区域进行涂抹,得到的图像效果如图所示。
20. 单击“图层”面板上的创建新的填充或调整图层按钮![]() ,在弹出的下拉菜单中选择“可选颜色”选项,在“调整”面板中设置参数,如图所示。
,在弹出的下拉菜单中选择“可选颜色”选项,在“调整”面板中设置参数,如图所示。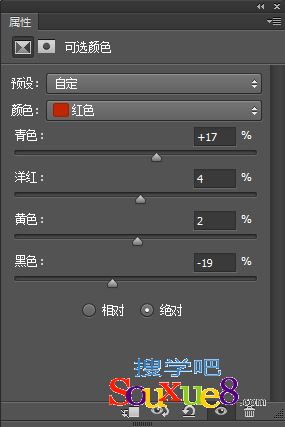
21.设置完毕后,得到的图像效果如图所示。
22.Photoshop CC中文版单击“图层”面板上的创建新的填充或调整图层按钮![]() ,在弹出的下拉菜单中选择“色彩平衡”选项,在“调整”面板中设置参数,如图所示。
,在弹出的下拉菜单中选择“色彩平衡”选项,在“调整”面板中设置参数,如图所示。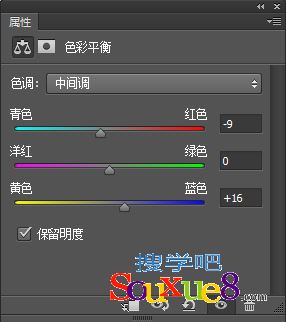
23.设置完毕后,得到的图像效果如图所示。
24.选择工具箱中的横排文字工具![]() ,在图像中输入文字,Photoshop CC中文版得到的图像效果如图所示。
,在图像中输入文字,Photoshop CC中文版得到的图像效果如图所示。
