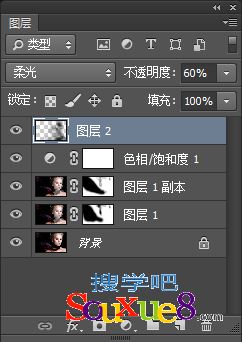Photoshop CC中文版制作淡彩低调氛围效果前后对比图:
★使用图层混合模式调整图像
★使用调整图层调整图像
★使用画笔工具调整图像
1.Photoshop CC中文版执行【文件】/【打开】命令(Ctrl +O ) ,弹出“打开”对话框,选择需要的素材图像,单击“打开”按钮打开图像。
2.按快捷键Ctrl+J将“背景”图层复制一层,得到“图层 1”;在“图层”面板中将“图层 1”的图层混合模式设置为“正片叠底”,得到的图像效果如图所示。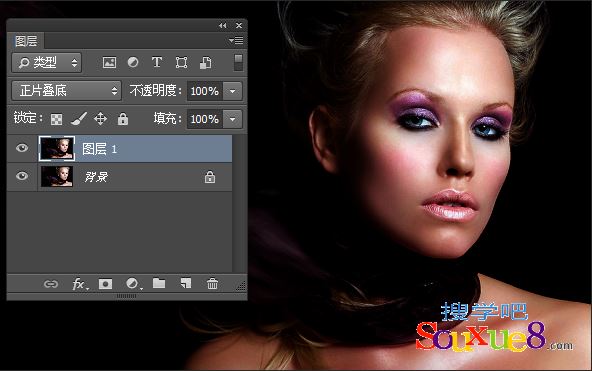
3.Photoshop CC中文版单击“图层”面板中的添加图层蒙版按钮![]() ,为“图层 1”添加图层蒙版;将前景色设置为黑色,选择工具箱中的画笔工具
,为“图层 1”添加图层蒙版;将前景色设置为黑色,选择工具箱中的画笔工具![]() ,在其工具选项栏中设置合适大小的柔角笔刷,并将其不透明度设置为50%,在图像中进行涂抹,得到的图像效果如图所示。
,在其工具选项栏中设置合适大小的柔角笔刷,并将其不透明度设置为50%,在图像中进行涂抹,得到的图像效果如图所示。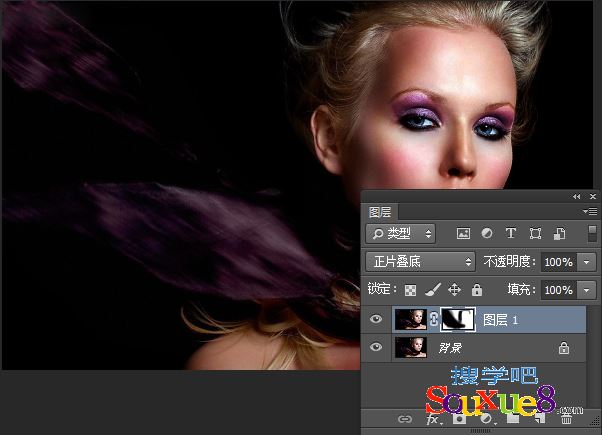
4.按快捷键Ctrl+J将“图层 1”图层复制一层,得到“图层 1副本”;适当调整“图层 1副本”的图层蒙版,Photoshop CC中文版得到的图像效果如图所示。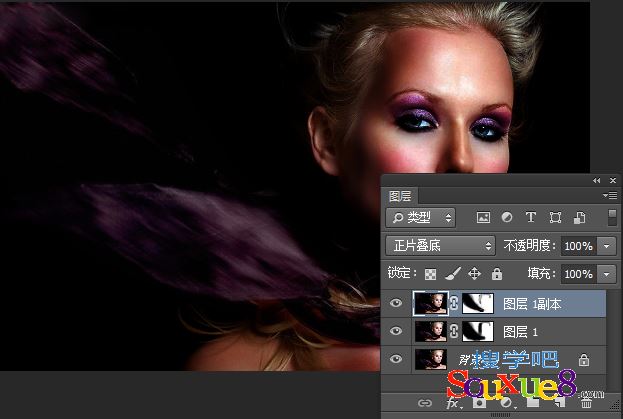
5.单击“图层”面板中的创建新的填充或调整图层![]() ,在弹出的下拉菜单中选择“色相/饱和度”选项,在“调整”面板中设置参数,如图所示。
,在弹出的下拉菜单中选择“色相/饱和度”选项,在“调整”面板中设置参数,如图所示。
6.设置完毕后,Photoshop CC中文版得到的图像效果如图所示。
7.单击“图层”面板中的创建新图层按钮![]() ,新建“图层 2”;将前景色设置为黑色,选择工具箱中的画笔工具
,新建“图层 2”;将前景色设置为黑色,选择工具箱中的画笔工具![]() ,将其不透明度降低,在图像中较亮的部位进行涂抹,设置图层混合模式为“柔光”,不透明度为60%,得到的图像效果如图所示。
,将其不透明度降低,在图像中较亮的部位进行涂抹,设置图层混合模式为“柔光”,不透明度为60%,得到的图像效果如图所示。