Photoshop CC中文版锐化精细美女照片效果对比图。
★运用“通道”结合“色阶”命令调整图像
★使用“锐化”滤镜锐化滤镜效果
1.Photoshop CC中文版执行【文件】/【打开】命令(Ctrl+O),弹出“打开”对话框,选择需要的素材图像。
2.Photoshop CC中文版切换至“通道”面板,将“红”通道拖拽至“图层”面板上的创建新通道按钮![]() 上,得到“红副本”通道,“通道”面板如图所示。
上,得到“红副本”通道,“通道”面板如图所示。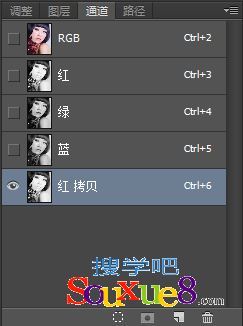
3.执行【滤镜】/【风格】/【查找边缘】命令,得到的图像效果如图所示。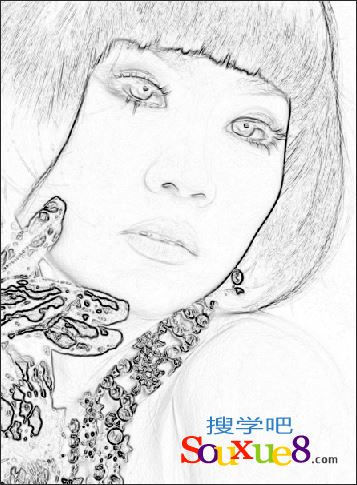
4.按快捷键Ctrl+L弹出“色阶”对话框,单击设置黑场![]() 按钮在图像中单击,设置参数如图所示。
按钮在图像中单击,设置参数如图所示。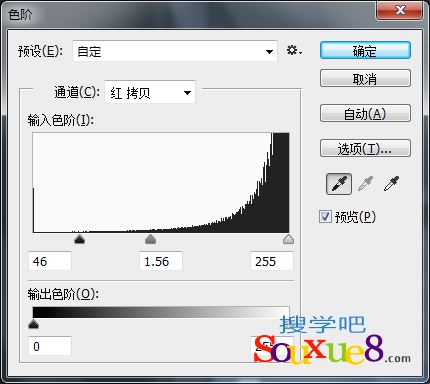
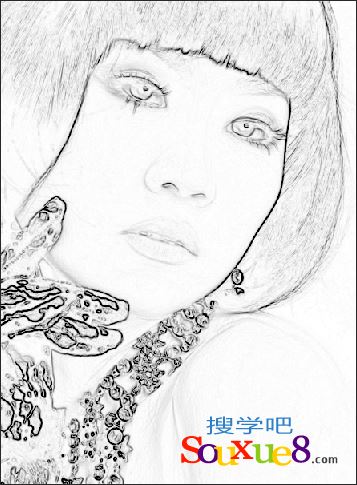
5.单击设置白场按钮![]() 并在图像中单击,Photoshop CC中文版设置参数如图所示。
并在图像中单击,Photoshop CC中文版设置参数如图所示。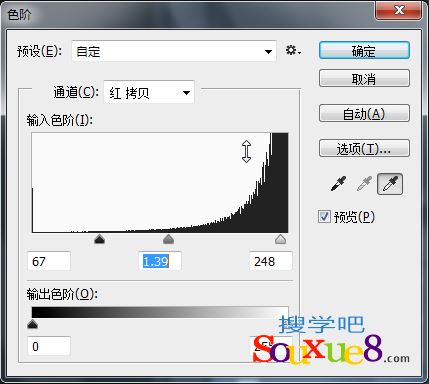
提示
调整黑场、白场和中间色调滑块时,需要注意观察“红副本”通道的图像边缘强度变化,根据图像锐化的需要设置参数。
技术看板:了解色阶对话框
输入色阶:设置选项栏中的参数或移动其对应滑块可以增加图像的对比度。
输出色阶:调整渐变条下方的滑块或滑块所对应的文本框数值可以将图像中最暗的像素变亮或将最亮的像素变暗。
吸管工具:在“色阶”对话框中,使用吸管工具可以更方便地校正图像的色调,将从过量的颜色中移去不需要的色调。使用设置黑场吸管工具在图像中单击,可将其单击的位置定义为图像中最暗的区域;使用设置白场吸管工具在图像中单击,可将其单击的位置定义为图像中最亮的区域;使用设置灰场吸管工具在图像中单击,可用于校正图像中的偏色。需要注意的是,当处理的图像为灰度图像时,该工具不可用。
6.单击“确定”按钮,得到的图像效果如图所示。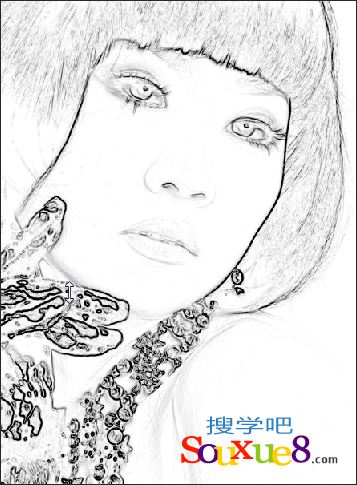
7.按住Ctrl键单击“红通道”缩览图,调出其选区,Photoshop CC中文版得到的图像效果如图所示。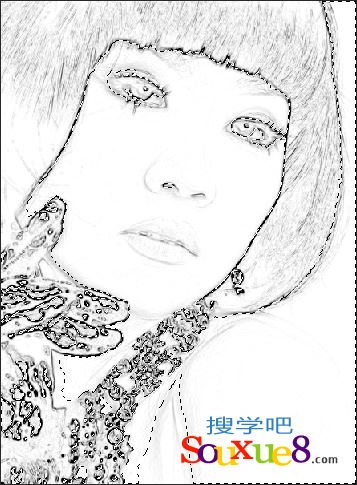
8.选择复合通道,切换回“图层”面板,按快捷键Ctrl+Shift+I将选区反相,得到的图像效果如图所示。
9.按快捷键Ctrl+J复制选区内图像到新图层,得到“图层 1”,单击“背景”图层前的指示图层可见性按钮![]() ,隐藏“背景”图层,按快捷键Ctrl+D取消选择,Photoshop CC中文版图像效果如图所示。
,隐藏“背景”图层,按快捷键Ctrl+D取消选择,Photoshop CC中文版图像效果如图所示。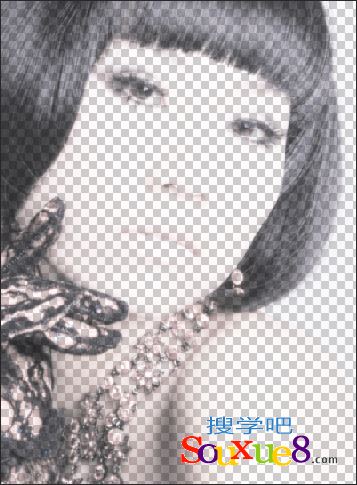
10.Photoshop CC中文版执行【滤镜】/【锐化】/【USM锐化】命令,弹出“USM锐化”对话框,设置参数如图所示。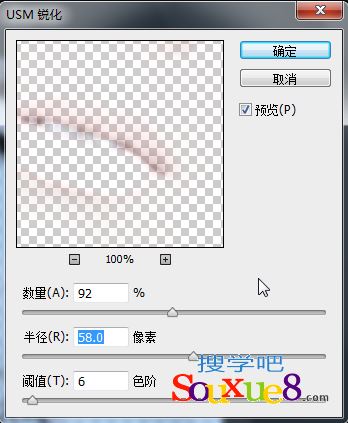
11.显示“背景”图层,得到的额图像效果如图所示。
12.按快捷键Ctrl+Shift+Alt+E盖印可见图层,得到“图层2”;执行【滤镜】/【锐化】/【智能锐化】命令,弹出“智能锐化”对话框,在对话框中设置参数,如图所示。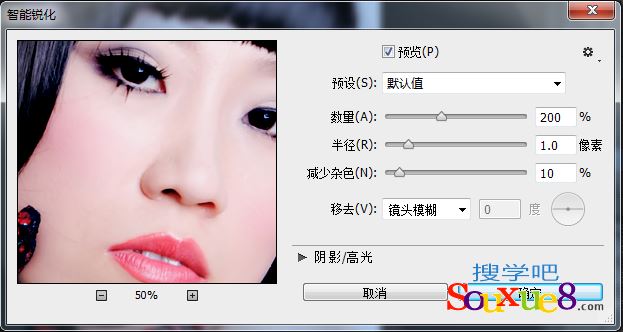
13.单击“确定”按钮,Photoshop CC中文版得到的图像效果如图所示。
