★使用修补工具遮盖图像中物体
★使用污点修复画笔工具遮盖图像中的物体
★为图像添加调整面板以改变图像的效果
1.Photoshop CC中文版执行【文件】/【打开】命令(Ctrl +O),弹出“ 打开”对话框,选择所需要的素材,单击“打开”按钮,如图所示。
2.将“背景”图层拖拽至“图层”面板中的创建新图层按钮![]() 上,得到“背景副本”图层。选择工具箱中的污点修复画笔工具
上,得到“背景副本”图层。选择工具箱中的污点修复画笔工具![]() ,在图像中进行单击,得到的图像效果如图所示。
,在图像中进行单击,得到的图像效果如图所示。
提示
在使用污点修复画笔在图像中绘制时,可将图像放大至需遮盖的物体处,这样能更加准确的绘制。
3.选择Photoshop CC中文版工具箱中的修补工具![]() ,在其工具选项栏中单击“ 目标” 选项,在图像中没有衣褶的区域进行绘制选区, 得到的图像效果如图所示。
,在其工具选项栏中单击“ 目标” 选项,在图像中没有衣褶的区域进行绘制选区, 得到的图像效果如图所示。
4.绘制完毕后,按住鼠标左键将光标移至衣褶较多的区域,得到的图像效果如图所示。
5.续选择工具箱叫修补工具![]() ,在其工具选项栏中单击“目标”选项,在图像中进行绘制选区,在图像中重复几次这样的操作直至满意为止,绘制完毕后按快捷键Ctrl+ D 取消选择,待到的图像效果如图所示。
,在其工具选项栏中单击“目标”选项,在图像中进行绘制选区,在图像中重复几次这样的操作直至满意为止,绘制完毕后按快捷键Ctrl+ D 取消选择,待到的图像效果如图所示。
技术看板:修复画笔工具的选项栏
源:在图像中定位需要修补的范围,将其拖拽到相近的图像处进行修补。
目标:在图像中定位修补的区域到其他区域时,可复制原选区内的图像到当前选区。
透明:勾选此选项,可是当前修补的图像和原图像产生透明叠加的效果。
使用图案:在图像中定位修补的范围选出选区后,单击使用图案的下拉调板以选择所需要的图案,然后单击该按钮,就可以将所选选区填充为所选的图案。
6.单击“图层”面板上的创建新的填充或调整图层按钮![]() ,在弹出的下拉菜单中选择“色阶”选项,在弹出的“调整”面板中设置具体参数。
,在弹出的下拉菜单中选择“色阶”选项,在弹出的“调整”面板中设置具体参数。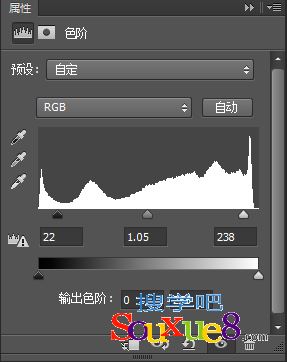
7.设置完毕后,Photoshop CC中文版得到的图像效果如图所示。
