| 18、确定后再次单击凹凸文件夹图标并选择编辑纹理,复制纹理背景图层。 |
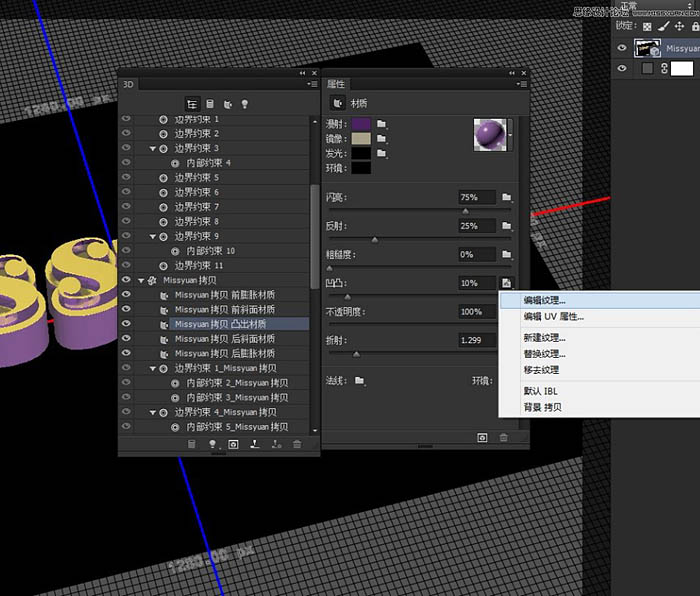 |
| 19、双击背景副本使用【素材里图案】赋予图案叠加效果。 |
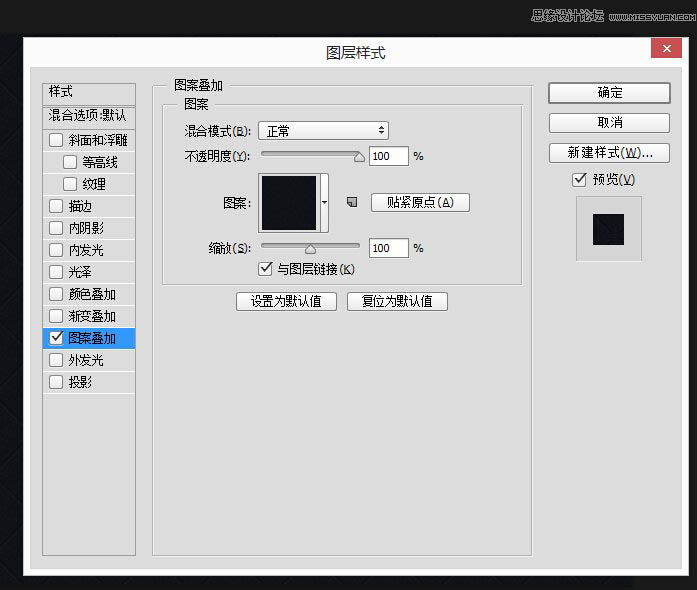 |
| 20、创建亮度/对比度调整图层,改变亮度1对比-50。 |
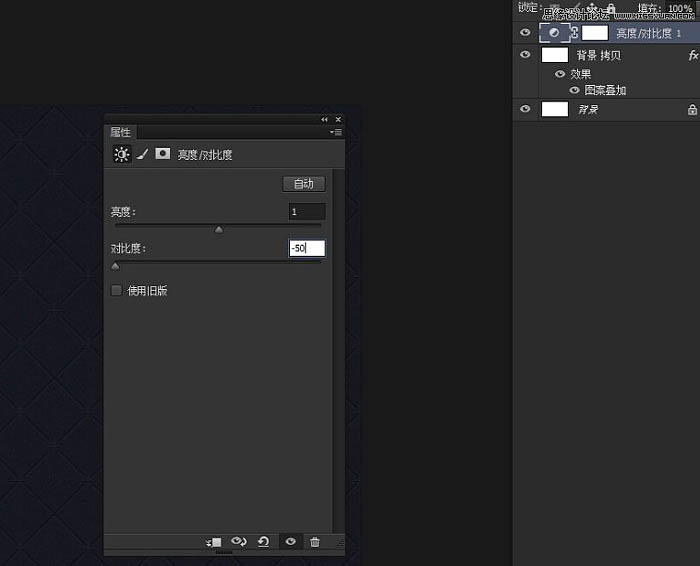 |
| 21、再创建色阶调整图层将阴影值更改为7,高光210。 |
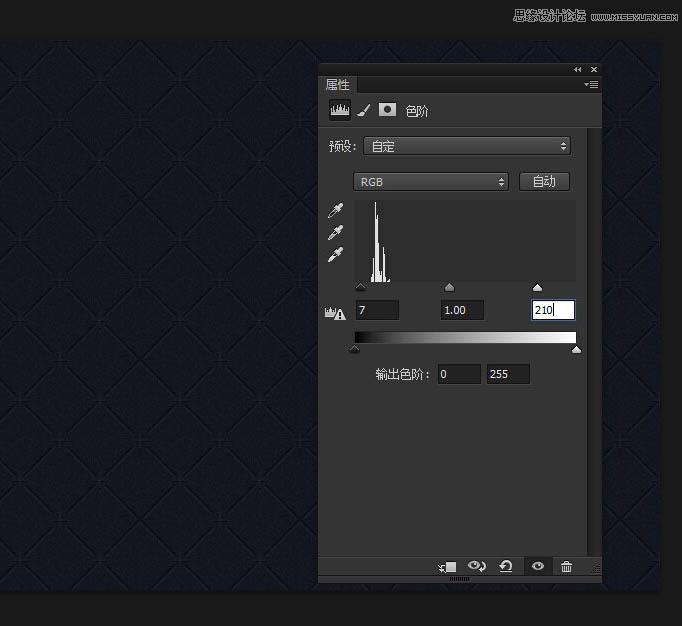 |
| 22、保存文件回到原来的3D文件。凹凸值更改为55%。 现在,可以清楚看到纹理。 |
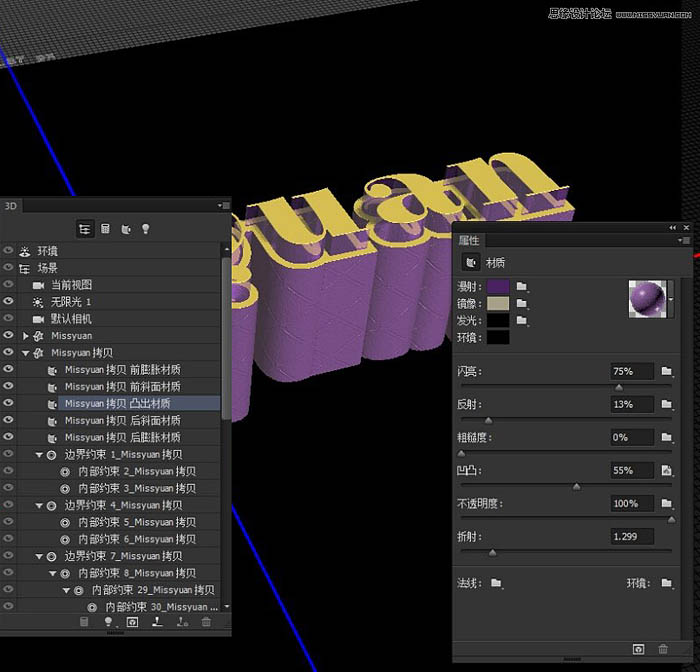 |
| 23、单击凹凸纹理图标并选择编辑UV属性。 然后,改缩放数值(具体根据实际效果调整)。 |
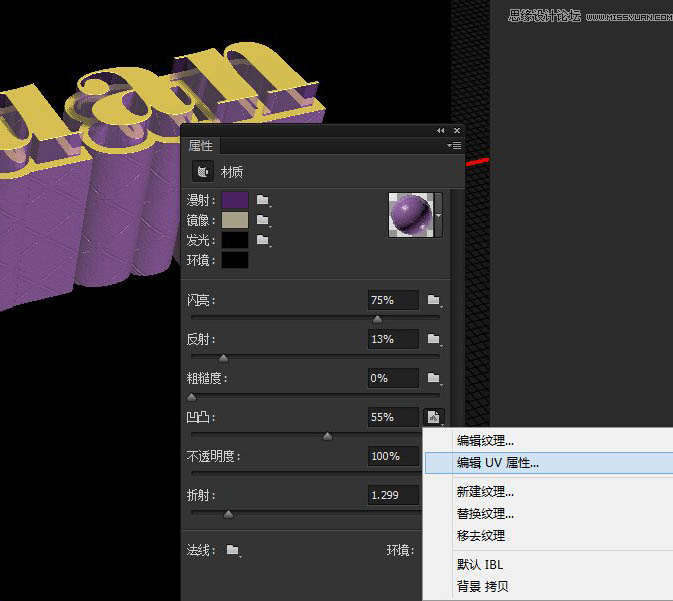 |
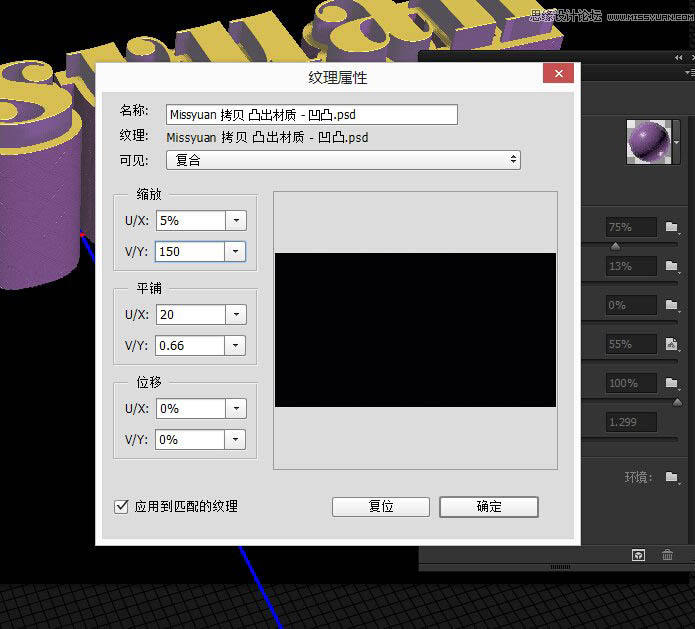 |
| 24、单击背景标签,然后单击其漫射纹理图标并选择替换纹理。 |
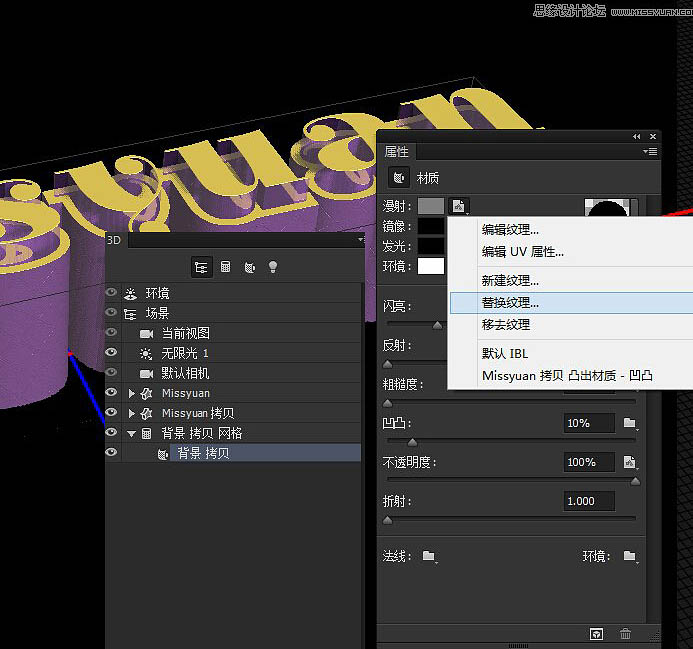 |
| 25、载入素材文件。 |
 <点小图查看大图> |
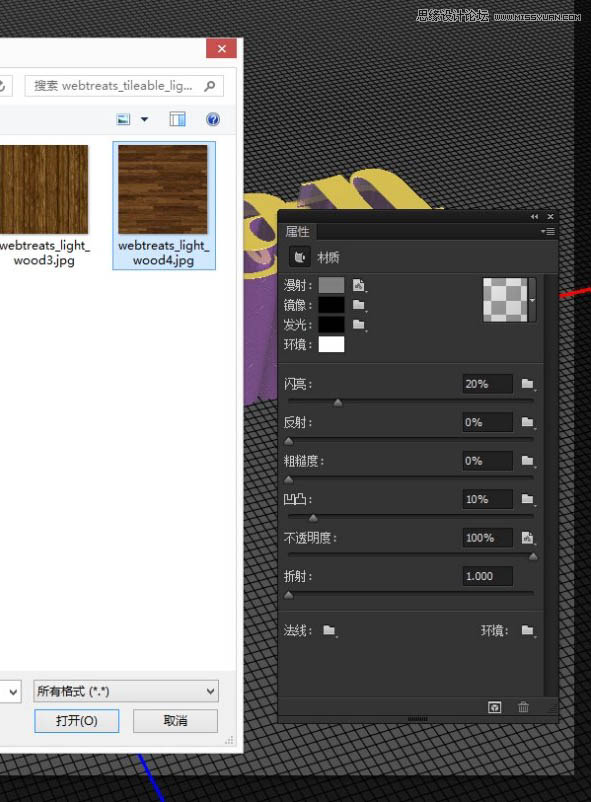 |
| 26、然后再次单击漫射纹理图标并选择编辑纹理打开纹理文件。复制背景图层然后双击应用颜色叠加的效果。 改变混合模式为正片叠底,颜色# 656565。 |
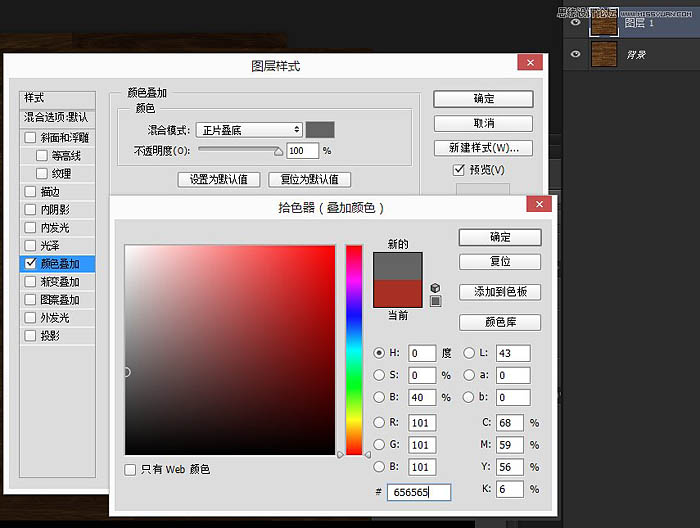 |
| 27、这将为木材纹理添加一层阴影。具体颜色取决于你想要的结果。 Photoshop CC中文版保存文件并关闭它回到原始文档。 |
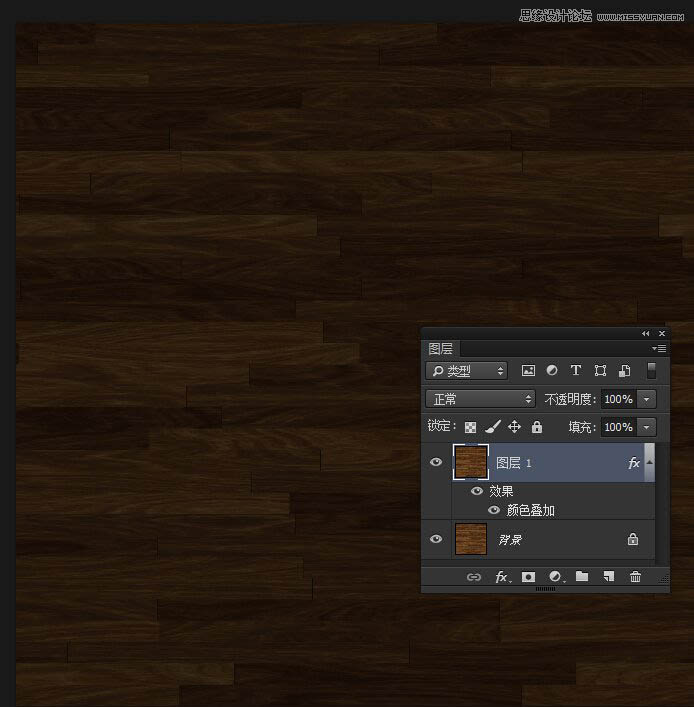 |
| 28、再次单击漫射纹理图标并选择UV属性。然后,改缩放数值(具体根据实际效果调整)。 |
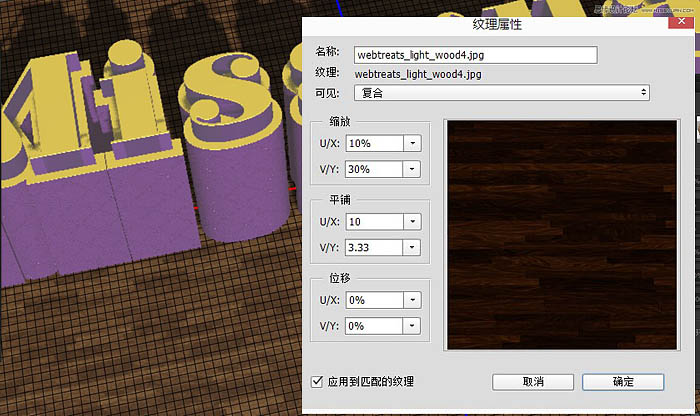 |
| 29、至于其他设置,改变镜像#5e5e5e,闪亮90%,反射到20%,并删除不透明纹理。 |
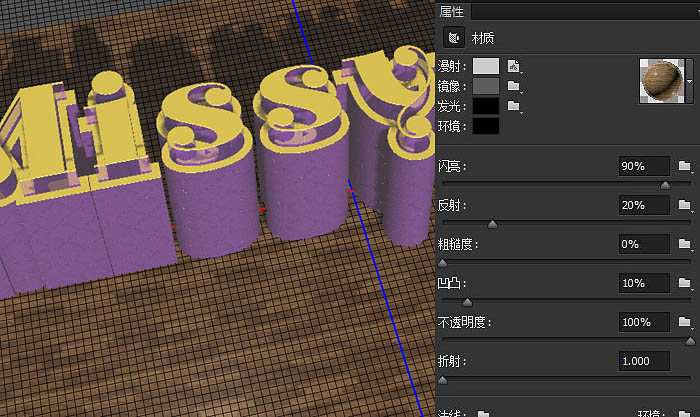 |
| 30、在Photoshop CC中文版3D面板单击无限光1选项卡,然后,在属性面板中,改变其颜色#faf8f1,其强度为80%,和阴影到30%。 |
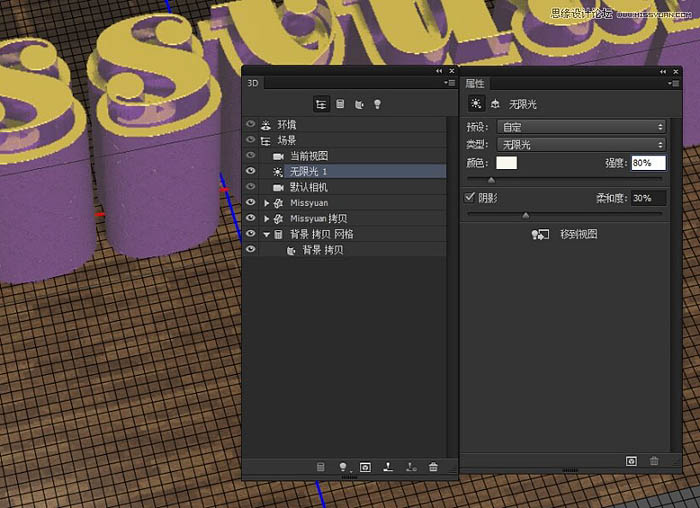 |
| 31、然后移动的光的坐标,直到你喜欢投影方向,或使用与我相同的坐标的值如下所示。 |
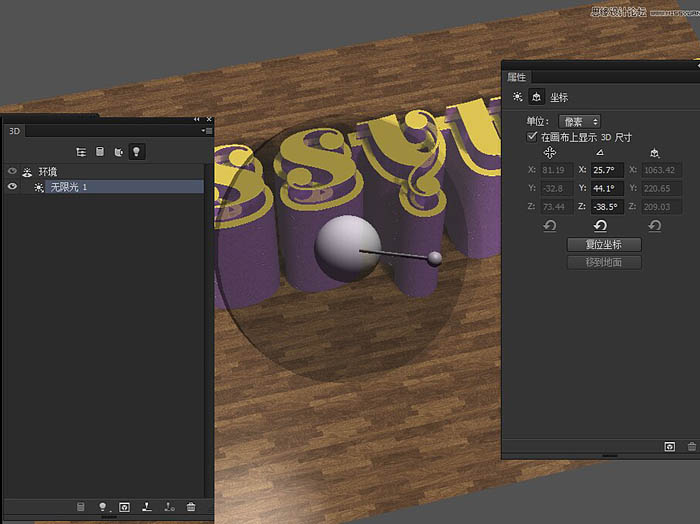 |
| 32、点击添加新的点光源。 |
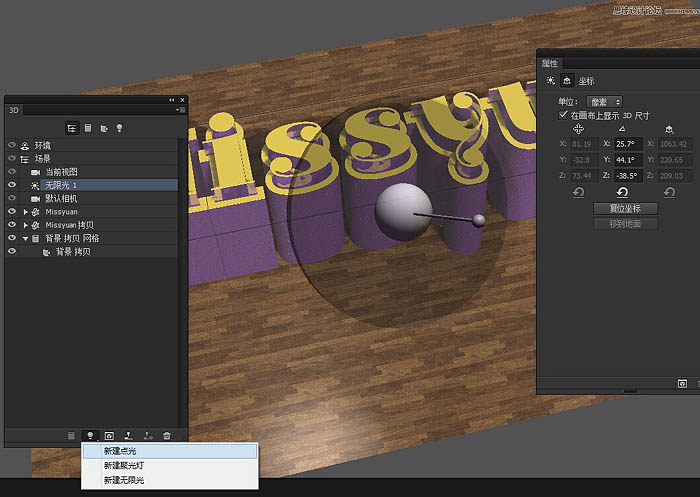 |
| 33、点光源的颜色更改为#fff7d5,其强度55%,并取消其阴影框。检查光照衰减框,改变内径和外径的值200。 使光逐渐消退。请自行调整坐标。 |
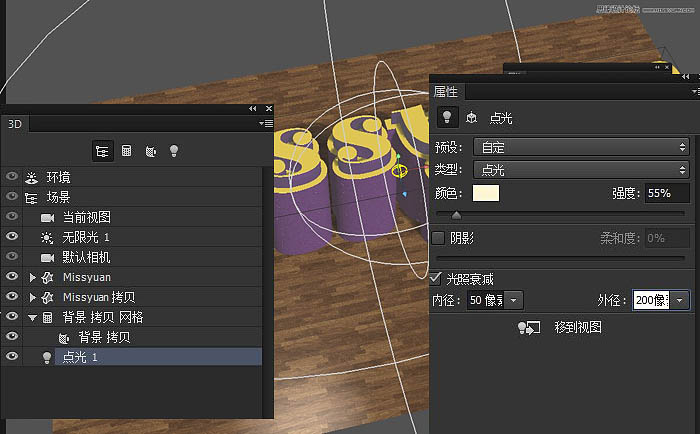 |
| 34、在3D面板单击环境选项卡,然后在属性面板单击其IBL文件夹图标,选择移除纹理,然后再次点击选择加载纹理。载入素材内金属图片。强度设置为50%。 |
 <点小图查看大图> |
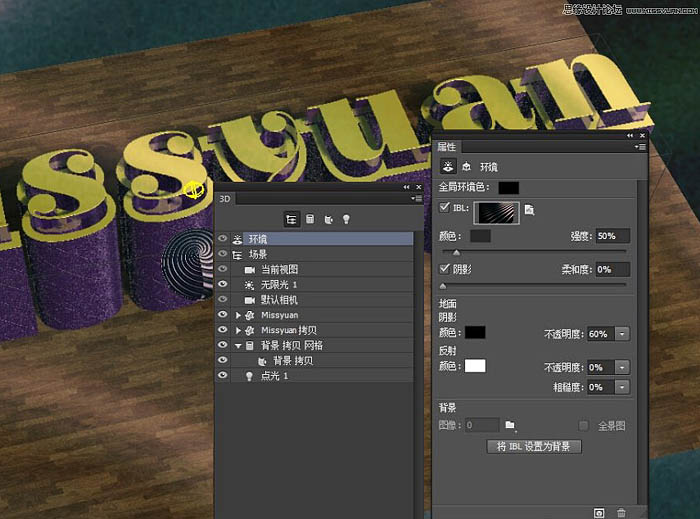 |
| 35、单击IBL纹理图标并选择编辑纹理打开纹理文件。 然后Photoshop CC中文版选择:图像>调整>色相/饱和度。 改变色调值。 保存并关闭该文件。 |
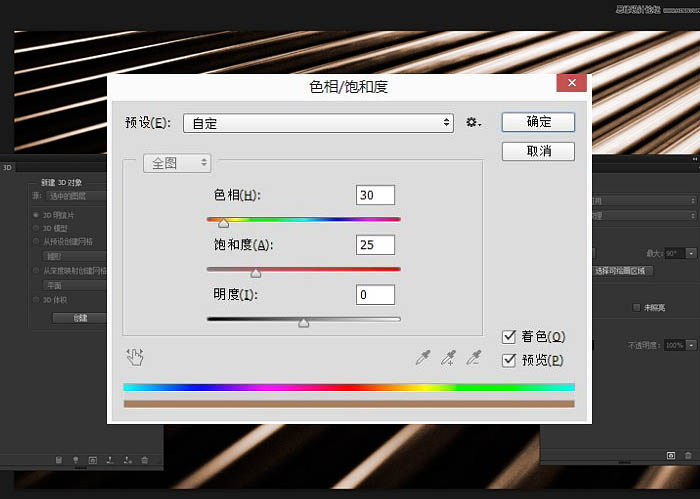 |
| 36、完成后可以使用移动工具调整环境纹理的球,直到你喜欢的样子。 |
 |
| 完成修改后,执行3D-渲染。完成最终效果。 |
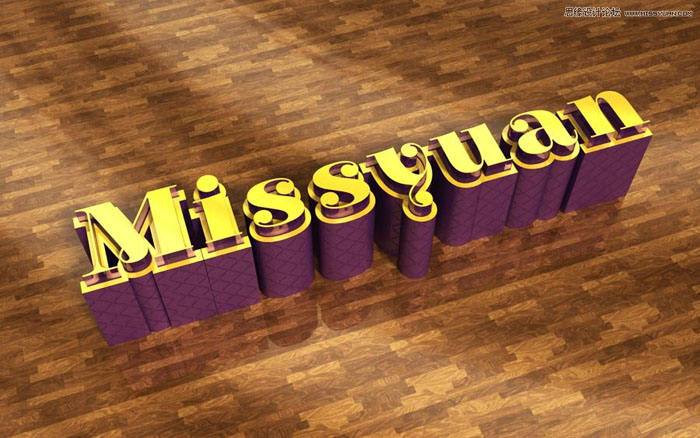 |
