Photoshop CC中文版利用ps滤镜打造气泡效果图。
1.按键盘【Ctrl+N】快捷键打开“新建”对话框,创建一个400×400像素,分辨率72像素/英寸的RGB模式图像;将背景色图层填充为黑色,如图所示。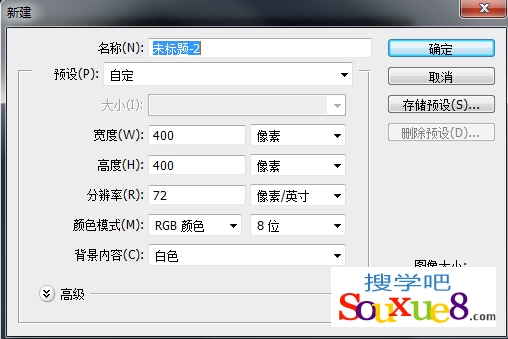
2.在Photoshop CC菜单栏中选择“滤镜”-“渲染”-“镜头光晕”命令,参数设置如图所示。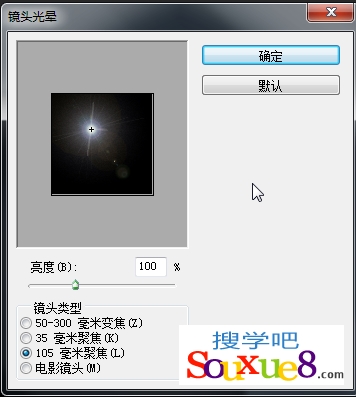
3.在Photoshop CC菜单栏中选择“滤镜”-“扭曲”-“极坐标”命令,选择“极坐标到平面坐标”单选项,如图所示。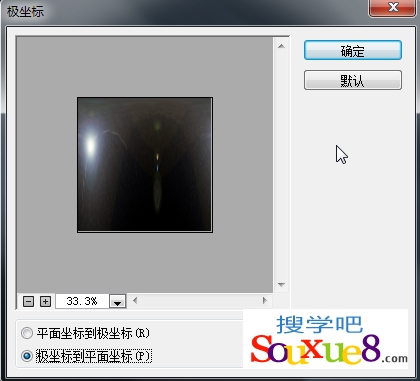
4. 在Photoshop CC菜单栏中选择“图像”-“图像旋转”-“180度”命令旋转图像,效果如图所示。
5.在Photoshop CC菜单栏中选择“滤镜”-“扭曲”-“极坐标”命令,选择“平面坐标到极坐标”单选项,即可生成一个“气泡”,如图所示。
6.在Photoshop CC工具箱中选择“椭圆选框”工具,按住【Shift】键创建正圆形选区,选中气泡,如图所示。(在创建选区时,可以同时按住空格键移动选区位置,使选区与气泡对齐。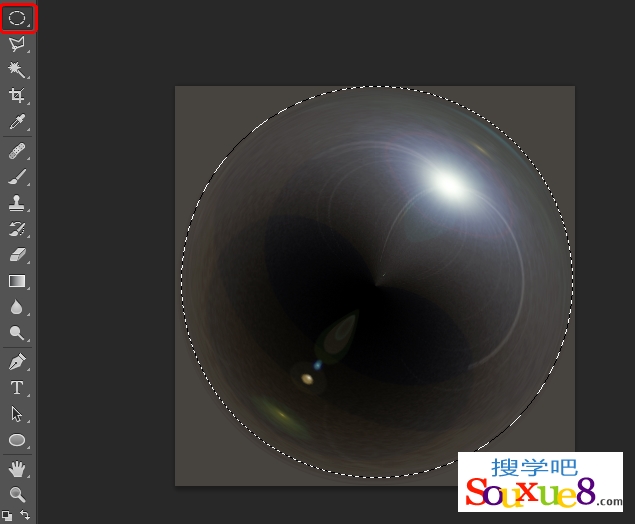
7.按【Ctrl+O】快捷键,打开一个图像文件,使用Photoshop CC“移动工具”将“气泡”移动到该图像中,按【Ctrl+T】快捷键显示定界框,拖动控制点调整气泡大小。
8.在Photoshop CC“图层面板”中将该图层混合模式设置为“滤色”,如图所示。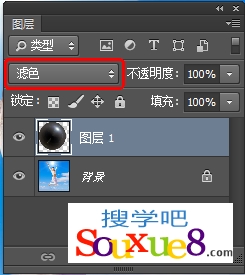
9.完成Photoshop CC中文版利用ps滤镜打造气泡效果图。
