Photoshop CC中文版利用多种ps滤镜制作岩石效果图。
1.按【Ctrl+N】快捷键新建一个1024×768像素的空白文档;将前景色设置为深灰色(R77、G77、B77),背景色设置为深褐色(R120、G90、B50);在Photoshop CC菜单栏中选择“滤镜”-“渲染”-“云彩”命令,效果如图所示。
2.在Photoshop CC菜单栏中选择“滤镜”-“杂色”-“添加杂色”命令,参数设置如图所示。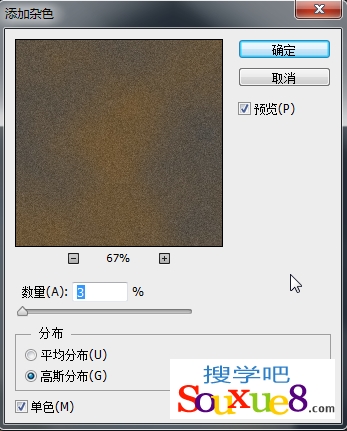
3.单击“通道面板”底部的“创建新通道”按钮,新建Alpha 1通道;在Photoshop CC菜单栏中选择“滤镜”-“渲染”-“云彩”命令;再选择“滤镜”-“渲染”-“分层云彩”命令,如图所示。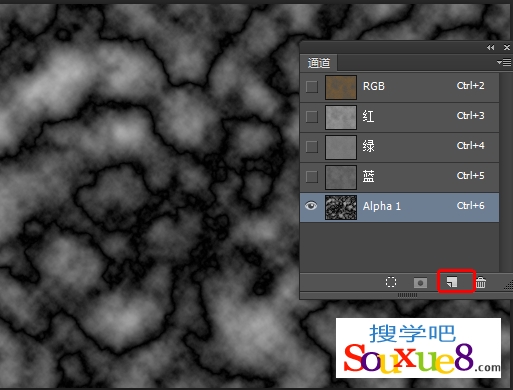
4.按键盘【Ctrl+2】快捷键返回彩色图像编辑状态。在Photoshop CC菜单栏中选择“滤镜”-“渲染”-“光照效果”命令,在“纹理通道”下拉列表中选择Alpha 1,效果如图所示。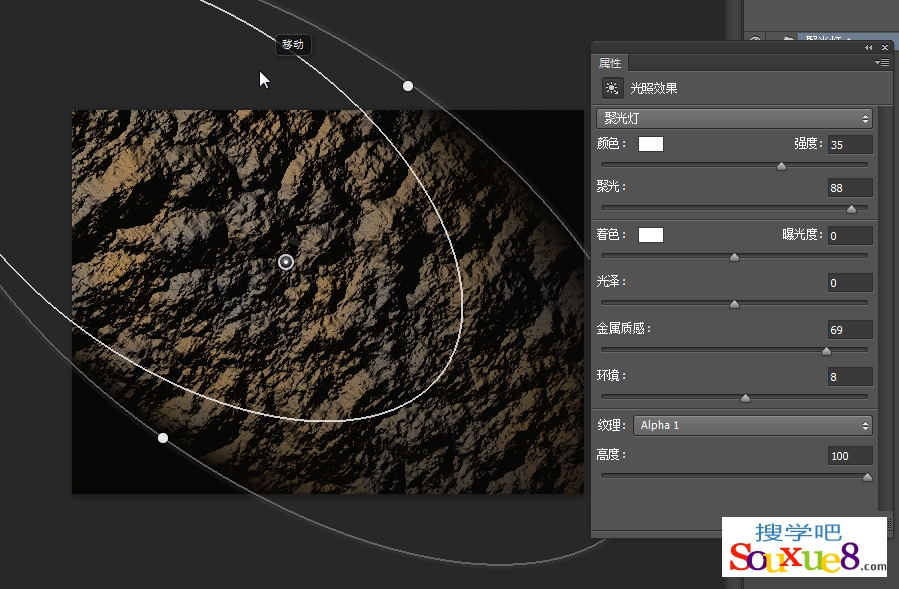
5.在Photoshop CC菜单栏中选择“滤镜”-“锐化”-“USM锐化”命令,设置参数如图所示,使纹理更加清晰。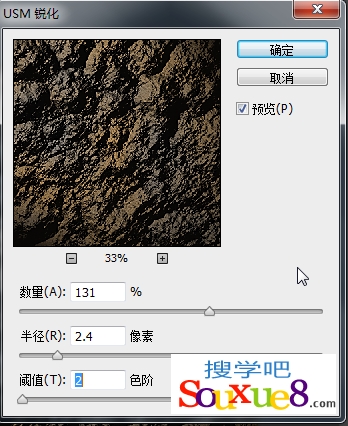
6.新建一个图层;在工具箱中选择“自定形状工具”,在形状下拉面板中选择“爪印”形状,绘制一个黑色的爪印图形,如图所示。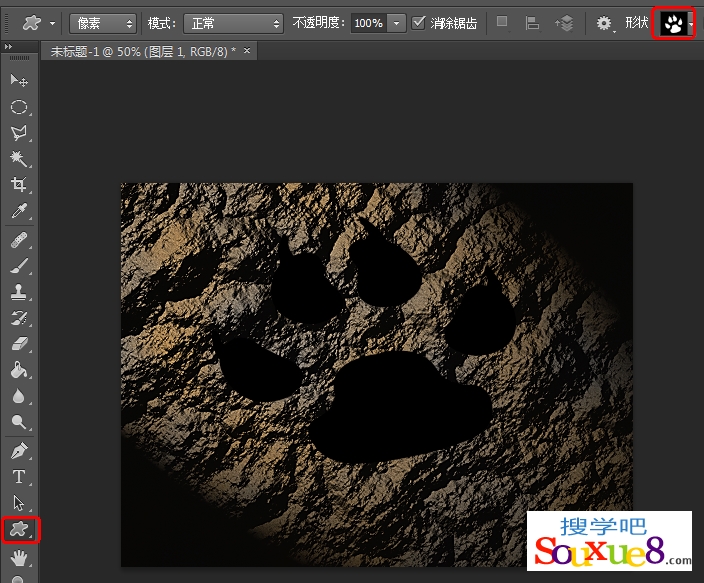
7.在“图层面板”双击该图层,打开“图层样式”对话框,在左侧列表选择“斜面和浮雕”效果,参数设置如图所示。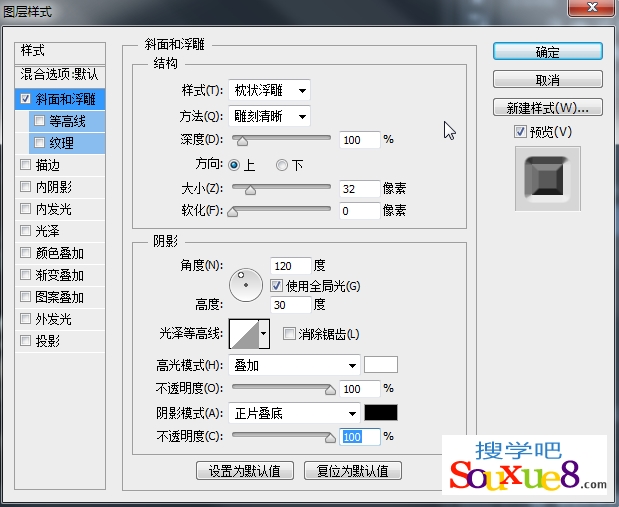
8.在“图层面板”设置该图层“填充不透明度”为25,如图所示。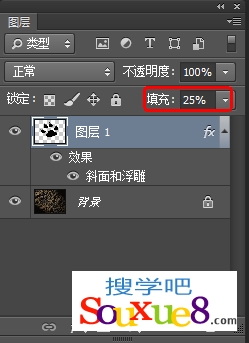
9.完成Photoshop CC中文版利用多种ps滤镜制作岩石效果图。
