Photoshop CC中文版完成用ps滤镜制作凹凸金色金属立体字效果图。
1.Photoshop CC中文版按下【Clrl+N】快捷键,创建一个大小为10 x 6厘米、分辨率为350像素/英寸的RGB模式图像. 按下【Ctrl+I】快捷键将“背景”图层反相为黑色.,选择“横排文字”工具 ,打开“字符”面板,设盖字体、字号、水平缩放
等参数,在画面中输入文字,如图所示。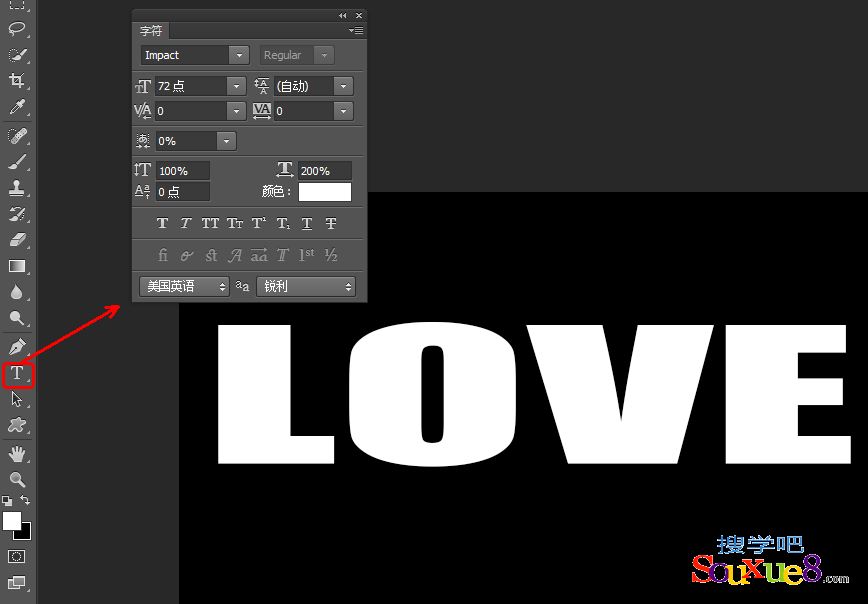
2.在Photoshop CC中文版菜单栏选择“图层”-“栅格化”-“文字”命令,将文字图层转换为普通图层;继续执行“滤镜”-“模糊”-“高斯模糊”命令,对文字进行模糊处理,如图所示。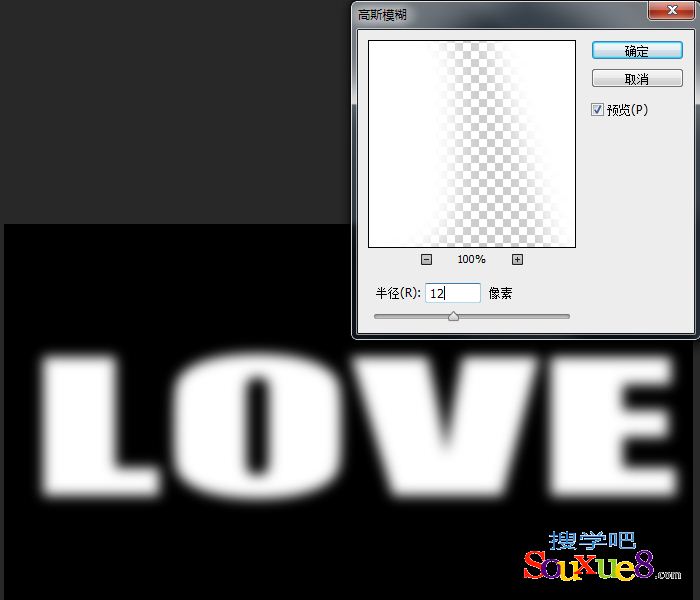
3.单击“图层”面板底部的“创建新图层”按钮,新建一个图层,在Photoshop CC中文版菜单栏选择“滤镜”-“渲染”-“云彩”命令,生成云彩图案,继续执行“滤镜”- “模糊”-“高斯模糊”命令,设置“模糊半径”为12像素,如图所示。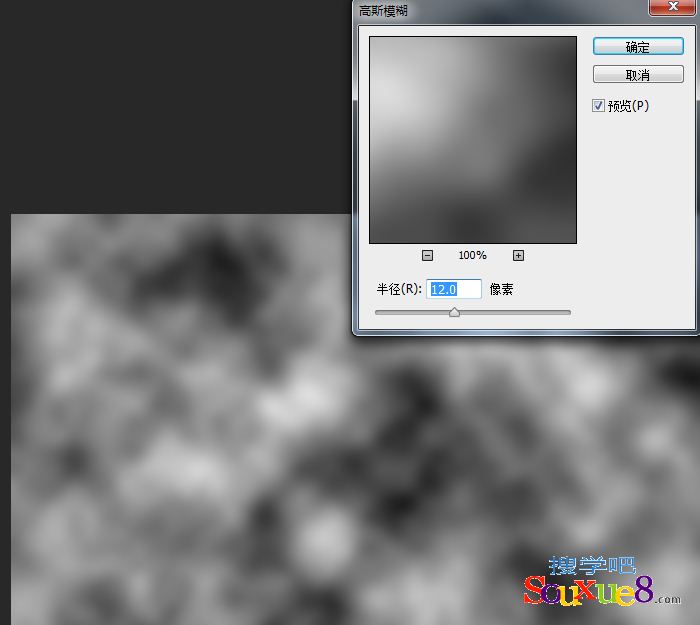
4.将该图层的混合模式设置为“正片叠底”。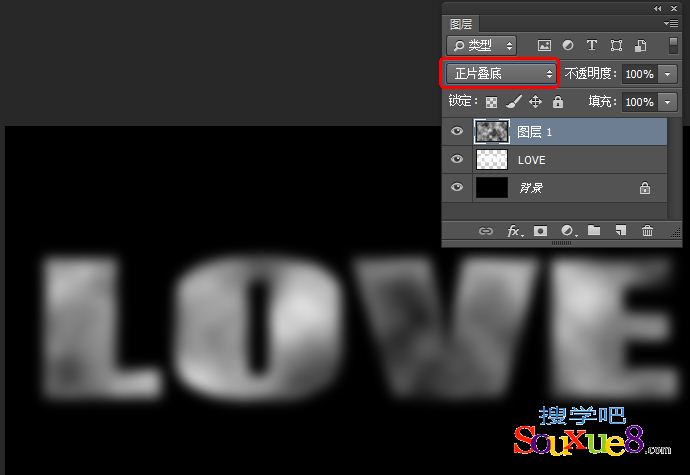
5.按下【Ctrl+Shift+Alt+E】快捷组合键,将图像的当前效果盖印到一个新的图层中;在菜单栏中选择“滤镜”-“其他”-“最大值”命令,如图所示。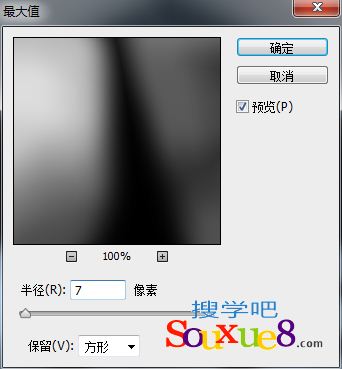
6.在Photoshop CC中文版菜单栏选择“滤镜”-“渲染”-“光照效果”命令,在“纹理通道”下拉列表中选择“红”,生成立体文字效果,如图所示。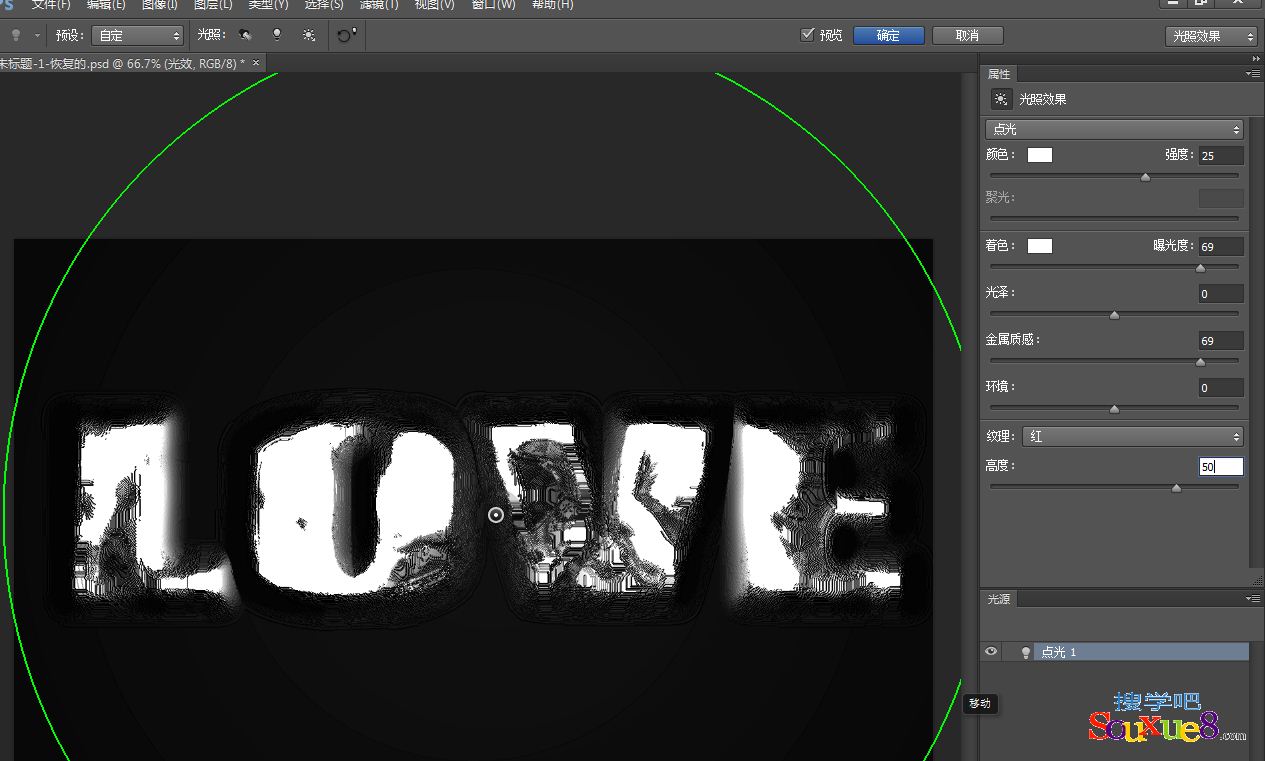
7.在Photoshop CC中文版菜单栏选择“滤镜”-“杂色”-“中间值”命令,设置参数如图所示。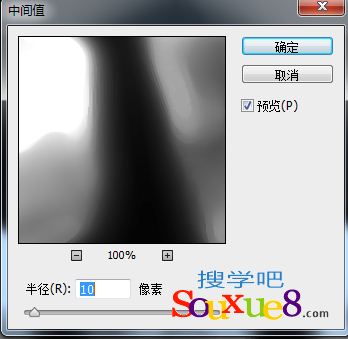
8.在Photoshop CC中文版菜单栏选择“滤镜”-“锐化”-“USM锐化”命令,设置参数如图所示。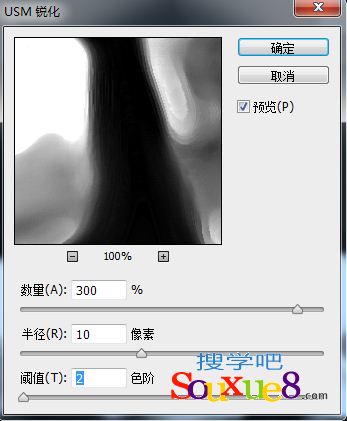
9.在Photoshop CC中文版菜单栏选择“滤镜”-“渲染”-“光照效果”命令,用该滤镜增强立体效果,如图所示。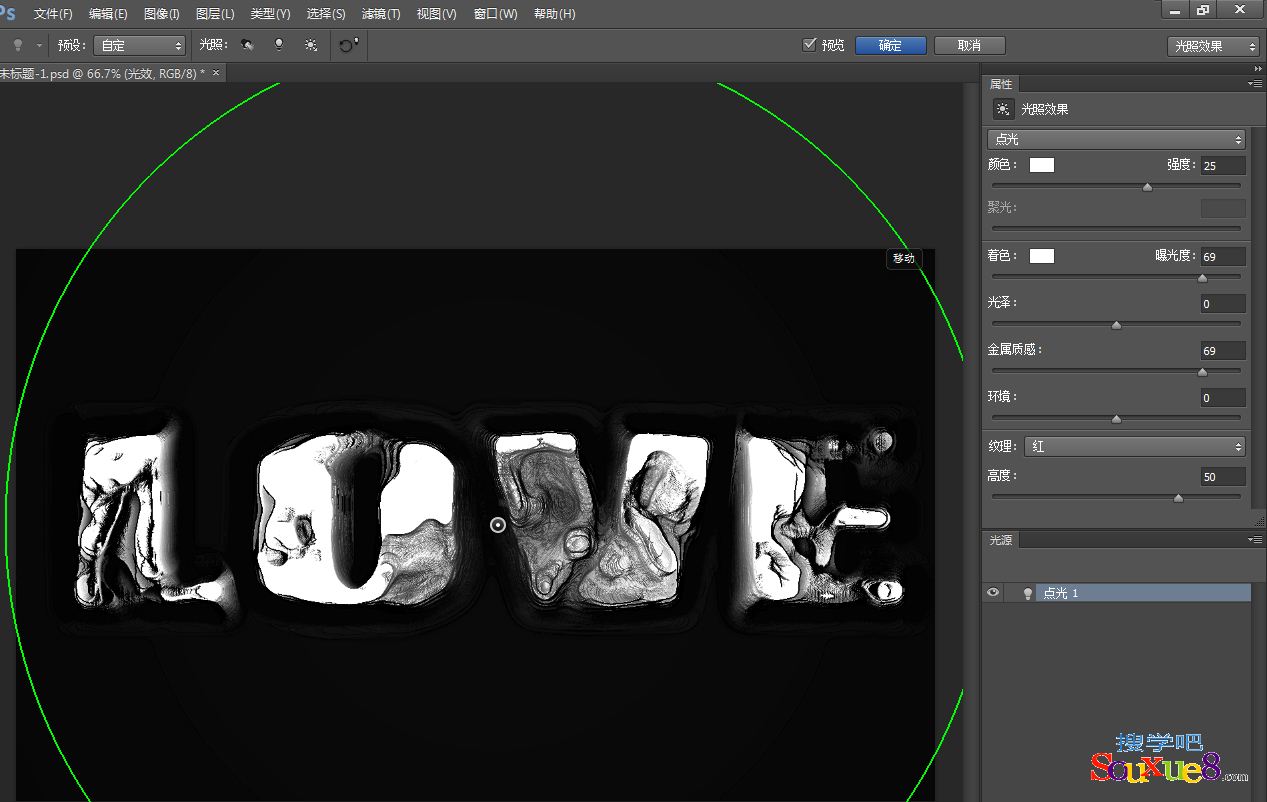
10.设置该图层的“不透明度”为70% ,单击“调整”面饭中的“色相/饱和度”按钮,添加“色相/饱和度”调整图层,勾选“着色”选,参数设置如图所示,为文字着色。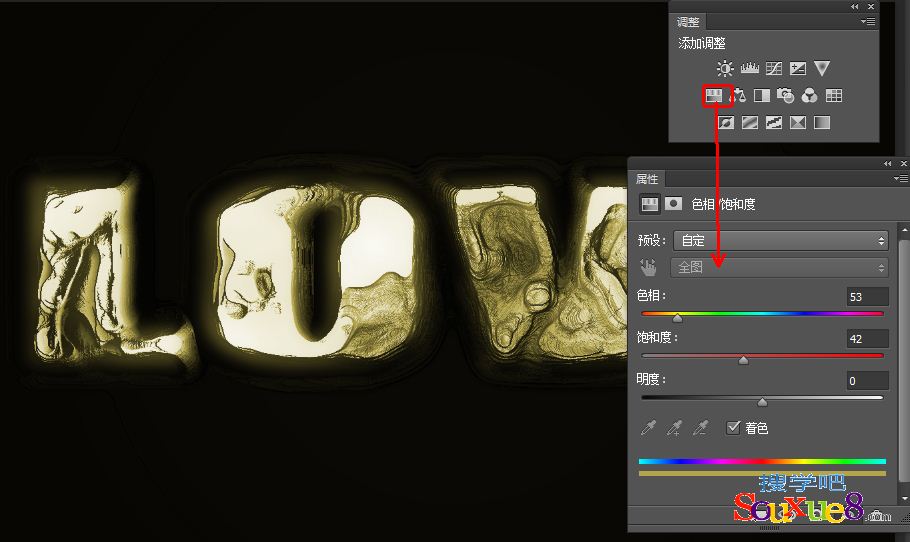
11.按住【Alt】键单击“图层”面饭底部的“创建新图层”按钮,打开“新建图层”对话框, 在“模式”下拉
列表中选择“强光”,勾选“填充强光中性色“选项,如图所示,创建一个中性色图层。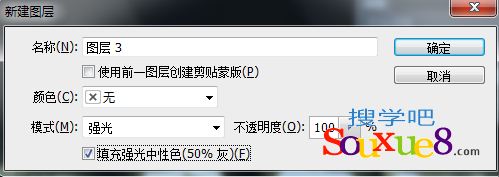
12.在Photoshop CC中文版菜单栏选择“滤镜”-“渲染”-“镜头光晕”命令,打开“镜头光晕”对话框,在中性色图层上添加光晕效果。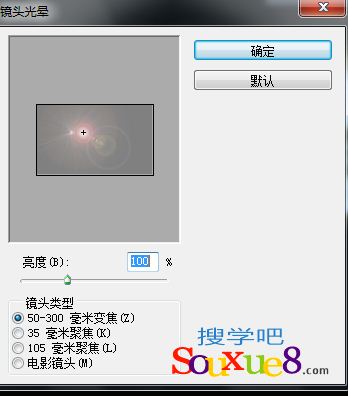
13.Photoshop CC中文版完成用ps滤镜制作凹凸金色金属立体字效果图。
