Photoshop CS6利用多种滤镜制作火焰字最终效果如图所示。
1.按【Ctrl+N】键打开“新建”对话框;设置如下图参数,单击“确定”按钮,新建一个Photoshop CS6空白画布。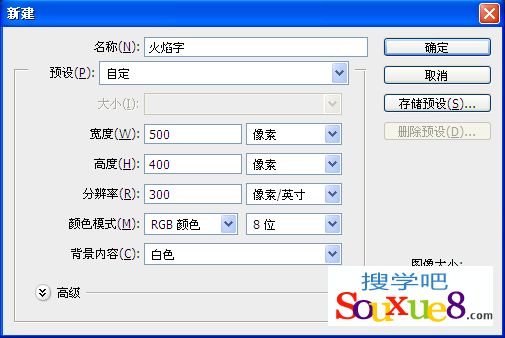
2.按【D】键将前景色还原为“黑色”,按【Alt+Delete】快捷键,将Photoshop CS6画布填充为黑色。
3.在Photoshop CS6工具箱中选择“横排文字工具”,设置字体和字体大小,在Photoshop CS6图像窗口中输入“火焰字”文字。
4.在Photoshop CS6“图层面板”中按住【Ctrl】键,单击“火焰字”图层缩略图,载入选区,按【Ctrl+C】键复制选区。
5.在Photoshop CS6“图层面板”中选中所有图层,按【Ctrl+E】键进行合并。
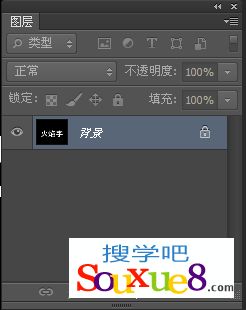
6.在Photoshop CS6菜单栏选择“图像”-“图像旋转”-“90度(顺时针)。
7.在Photoshop CS6菜单栏选择“滤镜”-“风格化”-“风”命令,打开“风滤镜”对话框,设置参数如图所示,单击“确定”按钮。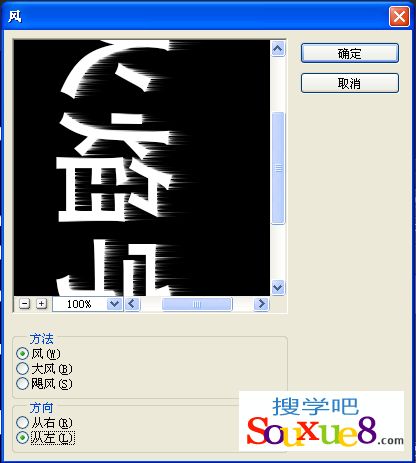
8.按【Ctrl+F】键三次,增加特效“风”的长度,Photoshop CS6效果如图所示。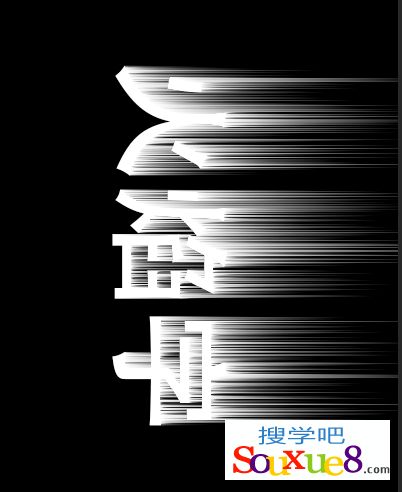
9.在Photoshop CS6菜单栏选择“图像”-“图像旋转”-“90度(逆时针)。
10.在Photoshop CS6菜单栏选择“滤镜”-“模糊”-“高斯模糊”命令,打开“高斯模糊”对话框,设置参数如图所示,单击“确定”按钮。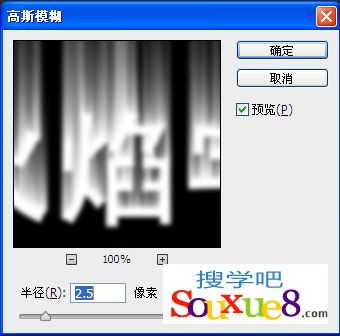
11.在Photoshop CS6菜单栏选择“滤镜”-“扭曲”-“波纹”命令,打开“波纹”对话框,设置参数如图所示。
12.单击“确定”按钮,得到Photoshop CS6效果如图所示。
13.Photoshop CS6在菜单栏选择“图像”-“模式”-“灰度”命令;再选择“图像”-“模式”-“索引颜色”命令;再选择“图像”-“模式”-“颜色表”命令,在打开的“颜色表”对话框中选择“黑体”。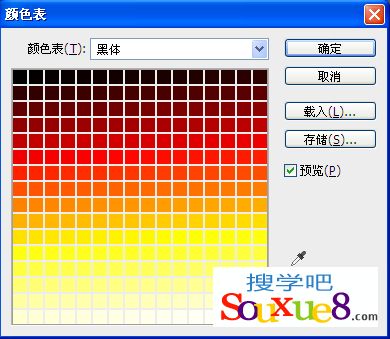
14.单击“确定”按钮,得到Photoshop CS6效果如图所示。
15.按【Ctrl+V】键粘贴选区,将选区移动到适当位置,得到Photoshop CS6效果如图所示。
16.设置前景色RGB颜色为(R:255 ,G:174,B:0);按【Alt+Delete】键用前景色填充选区,按【Ctrl+D】键取消选区,得到Photoshop CS6火焰字最终效果如图所示。
