Photoshop CS6“阴影/高光”命令可以修复图像中过亮或过暗的区域,从而使Photoshop CS6图像尽量显示更多的细节;不是简单的使图像变亮或变暗,而是根据Photoshop CS6图像中的阴影或高光的像素色调增亮或变暗。“阴影/高光”命令允许分别控制图像的阴影或高光,非常适合校正强逆光而形成的剪影的照片,也适合校正由于太接近闪光灯而有些发白的焦点。
1.按【Ctrl+O】键打开一幅素材图像文件。
2.在Photoshop CS6菜单栏中选择“图像”-“调整”-“阴影/高光”命令,打开“阴影/高光”对话框。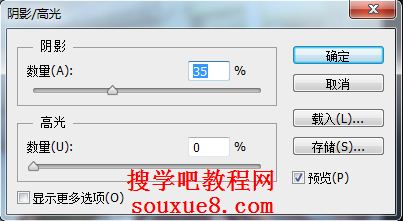
阴影(数量):设置阴影变亮的程度。
高光(数量):设置高光变暗的程度。
3.勾选“显示更多选项”,打开Photoshop CS6“阴影/高光”对话框的所有选项,并调整设置其参数如图所示。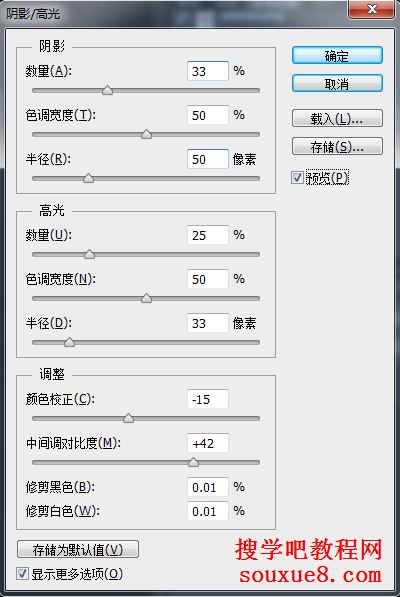
阴影:
1.色调宽度:控制阴影色调的修改范围。
2.半径:控制每个像素周围相邻像素的大小。
高光:
1.色调宽度:控制高光色调的修改范围。
2.半径:控制每个像素周围相邻像素的大小。
调整:
1.颜色校正:在Photoshop CS6图像的已更改区域中微调颜色。
2.中间调对比度:调整中间调中的对比度。
3.修剪黑色(修剪白色):值越大,生成的Photoshop CS6图像的对比度越大。
4.Photoshop CS6使用阴影/高光命令调色最终效果如图:
