使用Photoshop CS6“色相/饱和度”命令,可以调整整个图像或图像中单个颜色成分的色相、饱和度和亮度。
1.按【Ctrl+O】键打开一幅素材图像文件。
2.在Photoshop CS6工具箱中选择![]() “快速选择工具”,在图像窗口中拖动出选区。
“快速选择工具”,在图像窗口中拖动出选区。
3.按【Ctrl+U】键打开“色相/饱和度”对话框(或在Photoshop CS6菜单栏中选择“图像”-“调整”-“色相/饱和度”命令,也可以打开“色相/饱和度”对话框)。
在打开的Photoshop CS6“色相/饱和度”对话框设置色相、饱和度等参数值,然后单击“确定”按钮;按【Dtrl+D】键取消选区。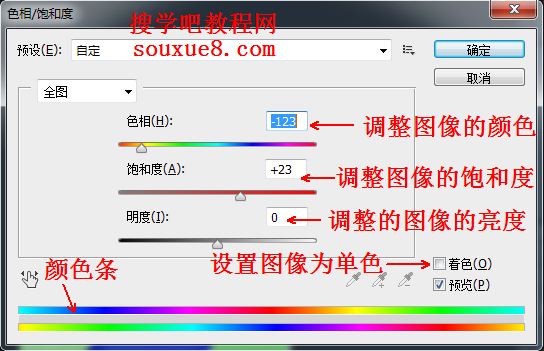
全图:选择全图时色彩调整针对整个图像的色彩。也可以为要调整的颜色选取一个预设颜色范围。
色相:调整Photoshop CS6图像的色彩。拖动滑块或直接在对应的文本框中输入对应数值进行调整。
饱和度:调整图像中像素的颜色饱和度,当数值越高颜色越浓,反之则颜色越淡。
明度:调整Photoshop CS6图像中像素的明暗程度,数值越高图像越亮上端,反之则图像越暗。
着色:被勾选时,可以消除图像中的黑白或彩色元素,从而转变为单色调。
4.“色相/饱和度”命令不但可以整体调整图像的颜色,也可以对Photoshop CS6图像中的单个颜色(如蓝色、黄色、红色、青色、洋红色、绿色)进行调整。
接上图对单个颜色蓝色衣服进行色相/饱和度的调整。
.按【Ctrl+U】键打开“色相/饱和度”对话框,在“编辑”下拉列表中选择“蓝色”,此时在颜色条之间出现4个滑块和4个对应的值。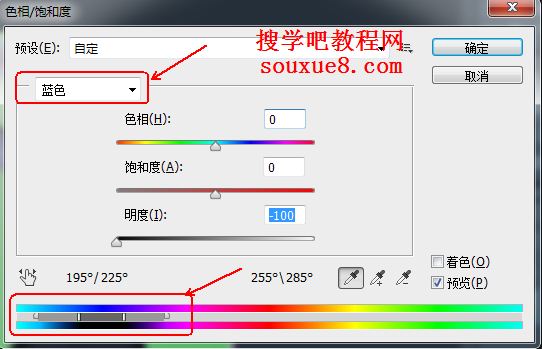

5.吸管工具:在Photoshop CS6图像中单击或拖动颜色条上的滑块以选择颜色范围(不作用于“全图”选项)。要扩大颜色范围,选择![]() “添加到取样”吸管工具在Photoshop CS6图像中单击或拖移。要缩小颜色范围,选择
“添加到取样”吸管工具在Photoshop CS6图像中单击或拖移。要缩小颜色范围,选择![]() “从取样中减去”吸管工具在图像中单击或拖移。在吸管工具处于选定状态时,可以按【Shift】键来添加选区范围,或按【Alt】键从范围中减去。
“从取样中减去”吸管工具在图像中单击或拖移。在吸管工具处于选定状态时,可以按【Shift】键来添加选区范围,或按【Alt】键从范围中减去。![]()
6.使用“吸管工具”在需要调整的颜色上单击,选择需要调整的Photoshop CS6颜色(这里我们选择绿色)。
注:使用“吸管工具”吸取颜色范围,编辑菜单下的名称会跟着改变,如上步操作中我们选择的是“蓝色”,选取颜色后更改为“绿色”。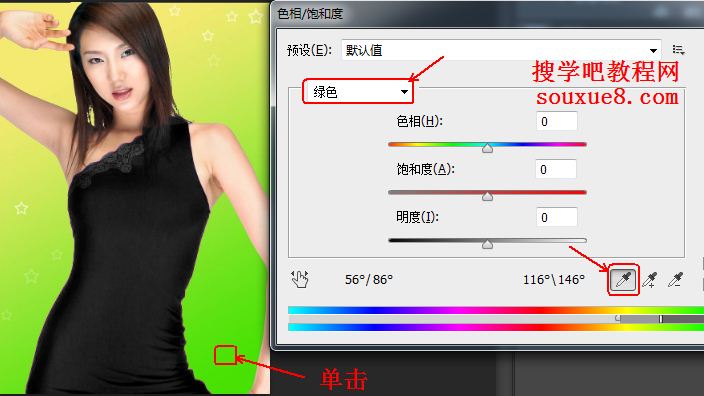
7.使用鼠标拖动颜色条中滑块,可以调整4个滑块的位置,改变颜色的范围。

8.在Photoshop CS6“色相/饱和度”对话框中设置参数值,单击“确定”按钮。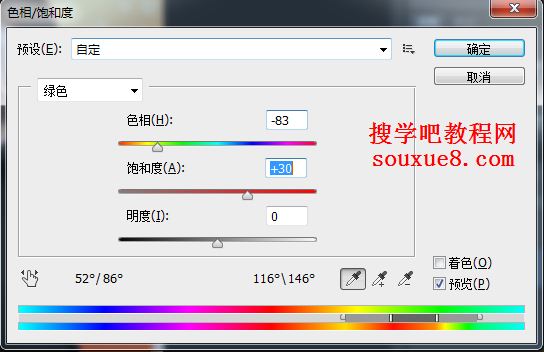

9.如果Photoshop CS6前景色和背景色为黑色和白色。那么勾选“着色”选项,图像会转换为红色色相;如果前景色和背景色为其他颜色,那么勾选“着色”选项,图像将转换为前景色的色相。![]()

