我们接着上节讲解的Photoshop CS6“斜面和浮雕”继续讲解本节教程。
通过设置Photoshop CS6“等高线”和“范围”参数,可以加强“斜面和浮雕”效果的立体强度,并且在转折面添加更多的光影变化效果。
一、Photoshop CS6“等高线”:
1.打开上节添加Photoshop CS6图层样式“斜面和浮雕”制作的效果图。
2.选择Photoshop CS6“图层样式”对话框左侧的“等高线”选项,打开“等高线”设置面板。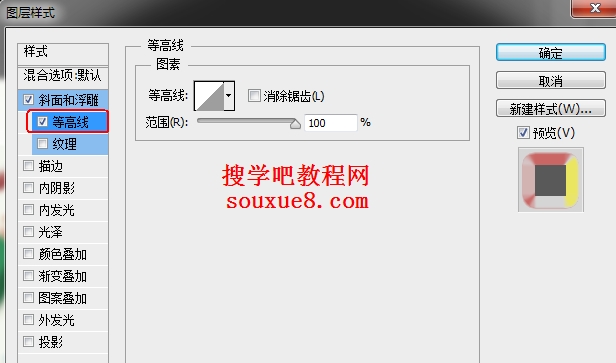
3.选择设置“等高线”参数为“环形-双,为Photoshop CS6图像添加等高线效果,可以看见浮雕效果被加强。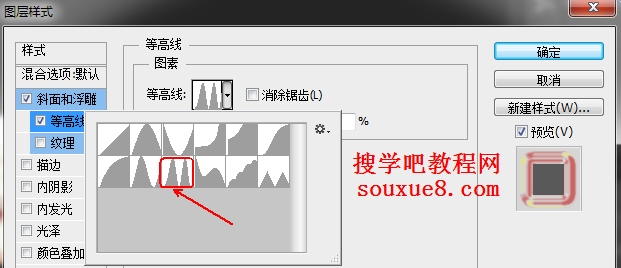

二、Photoshop CS6“纹理”:
通过Photoshop CS6“纹理”选项设置,可以为高光和阴影效果添加浮雕纹理图案,勾选“等高线”选项,选择“图层样式”左侧的“纹理”选项,打开Photoshop CS6“纹理”设置面板。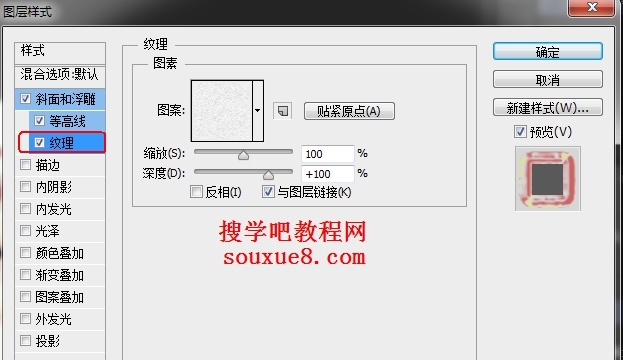
1.选择Photoshop CS6“图层样式”左侧的“斜面和浮雕”选项,在Photoshop CS6斜面和浮雕面板中设置如下图参数。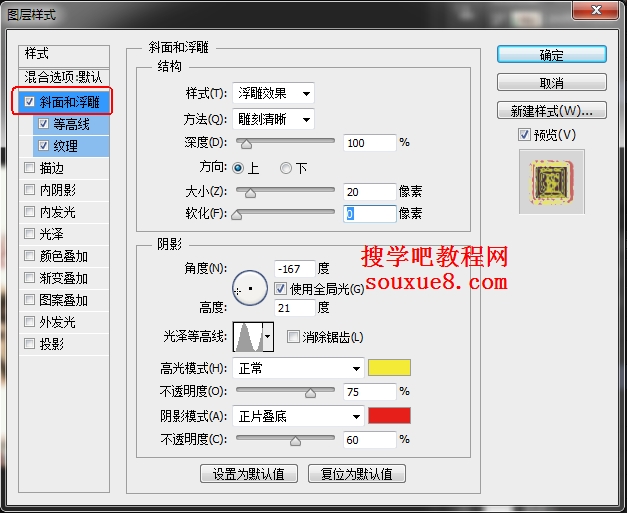
2.选择Photoshop CS6“图层样式”左侧的“纹理”选项,在Photoshop CS6“纹理面板”中设置如下图参数:选择图案,设置缩放和深度参数等。
“缩放”:可以设置图案的大小,数值越小,图案越小、越密。
“深度”:调整浮雕纹理的深度,数值越大,深度越大。
“反相”:可以使浮雕纹理明暗反转。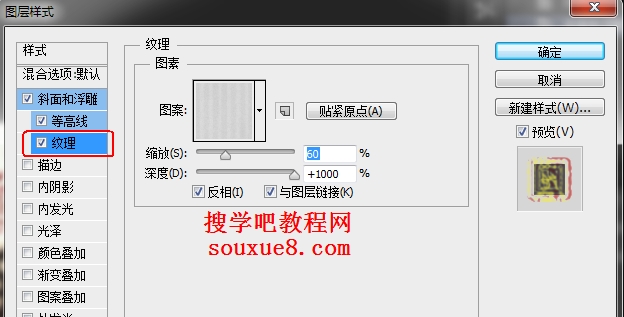
3.添加图层样式“纹理”后得到的Photoshop CS6效果图。
4.Photoshop CS6可以通过下图中的步骤来添加更多图案效果;在弹出的对话框中选择“追加”。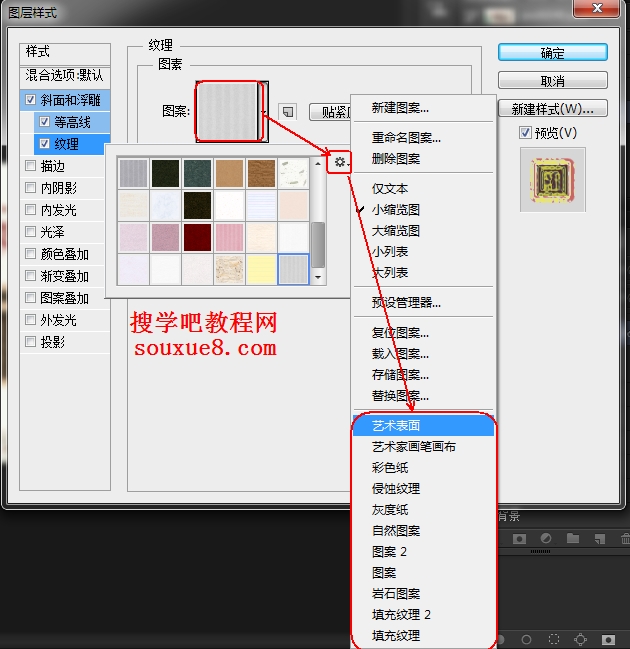
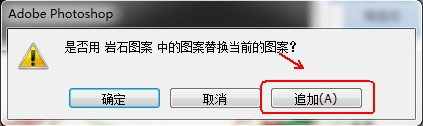
5.提示:在保持Photoshop CS6“图层样式”对话框处于打开的状态,并选择“纹理”选项的情况下,在Photoshop CS6图像窗口中可以按住鼠标左键调整纹理的位置,如果对调整纹理不满意,可以单击“贴近原点”按钮,使纹理恢复到原来的位置。
