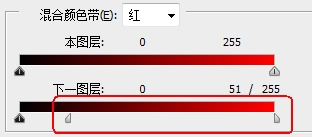利用Photoshop CS6“图层样式”可以对图层内容快速应用效果。在Photoshop CS6中提供了多种图像效果,如投影、内/外发光、斜面和浮雕、叠加和描边等,利用这些样式可以迅速改变图层内容的外观。当图层具有样式时,Photoshop CS6“图层面板”中该图层名称的右边出现“图层样式”图标
一、Photoshop CS6混合选项:
1.按【Ctrl+O】键打开一幅素材图像。
2.在Photoshop CS6“图层面板”中选择要添加样式的图层(如人物图层“图层1”),单击![]() “添加图层样式”按钮,在弹出的下拉菜单中选择“混合选项”命令。
“添加图层样式”按钮,在弹出的下拉菜单中选择“混合选项”命令。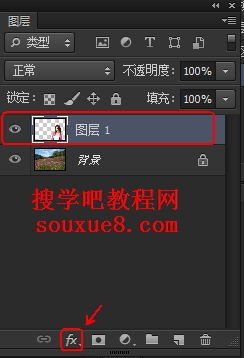
3.即可打开Photoshop CS6“图层样式-混合选项”。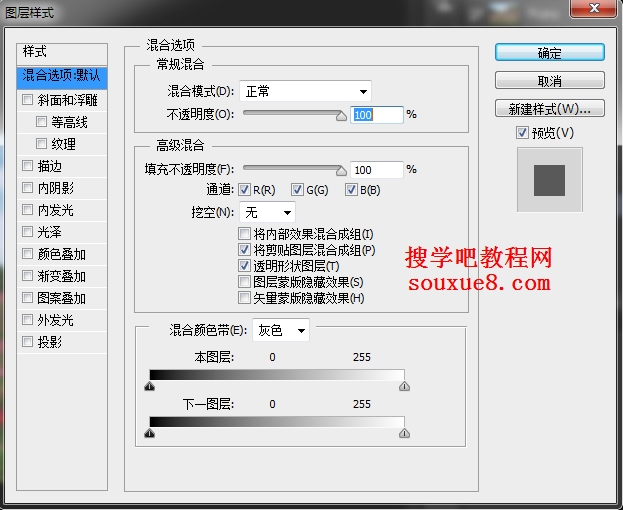
4.常规混合:
在“常规混合”选项区域中有两个“混合模式”选项和“不透明度”选项。这两个选项与Photoshop CS6“图层面板”上的“混合模式”和“不透明度”选项的使用方法和作用相同。
“不透明度”选项设置Photoshop CS6图像的透明度。当设置参数为100%时,图像为完全不透明状态,当设置参数为0%时,Photoshop CS6图像为完全透明状态。
“混合模式”在前面已经详细讲解过使用方法,这里不再赘述。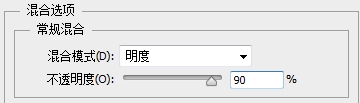

5.高级混合:
在Photoshop CS6高级混合选项区域中可以设置图层填充不透明度,以及显示RGB或CMYK颜色的方式。而且,它还提供了能够透视查看当前图层下级图层的功能。
(1)“填充不透明度”选项可以将图层中像素隐藏,但不影响已应用于图层的Photoshop CS6图层效果。
(2)“通道”选项在混合图层时,可以将混合效果限制在指定的通道内。单击R选项,使该选项取消勾选,这时“红色”通道将不会进行混合。

(3)“挖空”选项可以将底层图层“穿透”,以使Photoshop CS6背景图层中的内容显示出来。
按住【Ctrl】键的同时单击其他图层,将其他图层同时选中,接着按【Ctrl+G】键,将选中的图层成组。
选择“浅”选项后,设置图层可以将本图层组内的所有图层挖空。
选择“深”选项后,设置图层会将其下面所有的图层挖空。
6.在“混合颜色带”下拉列表中可以选择所需颜色,参照下图,将本图层右边的滑块向左拖移,则“绿”通道中亮度值大于200的像素保持不混合,并且排除在最终Photoshop CS6图像之外。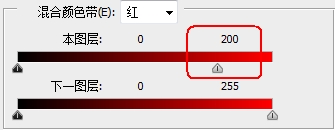
按住【Alt】键,单击并移动“本图层”中白色滑块,将拖移一半的白色滑块,调整部分混合像素的范围,最终的图像效果将在混合区域和非混合区域之间产生较为平滑的过度。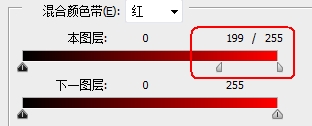

使用“下一图层”滑块,将指定在Photoshop CS6最终图像中,混合下面的可视图层的像素范围。