Photoshop CS6工具箱“横排文字蒙版工具”![]() :
:
Photoshop CS6横排文字蒙版工具可以直接创建横排文字选区。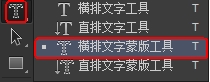
Photoshop CS6使用横排文字蒙版工具实例教程最终效果图。
1.按【Ctrl+O】键打开一幅素材图像。
2.选择Photoshop CS6工具箱“横排文字蒙版工具”,设置其属性栏字体、文字大小,单击![]() 按钮,在弹出的字符选项栏中设置“字符的间距”为25。
按钮,在弹出的字符选项栏中设置“字符的间距”为25。![]()
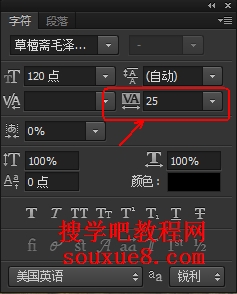
3.在Photoshop CS6图像窗口中适当位置单击并输入“火热的青春”。
4.输入完文字后,单击其Photoshop CS6属性栏上的![]() “提交”按钮,确定文字输入(或选择Photoshop CS6工具箱中的“移动工具”确定文字输入;即可得到如图所示文字选区。
“提交”按钮,确定文字输入(或选择Photoshop CS6工具箱中的“移动工具”确定文字输入;即可得到如图所示文字选区。
5.选择Photoshop CS6工具箱中“选框工具”(随便选择任意一种选框工具都可以,如椭圆或矩形选框工具),在Photoshop CS6图像窗口中文字选区上按住鼠标左键拖动,把文字移动到合适的位置松开鼠标。
6.按【Ctrl+C】进行复制,再按【Ctrl+V】键进行粘贴,即可得到“图层1”;在Photoshop CS6“图层面板”中单击“添加图层样式”按钮![]() ,从弹出的菜单中选择“斜面和浮雕”,即可弹出“图层样式”对话框。
,从弹出的菜单中选择“斜面和浮雕”,即可弹出“图层样式”对话框。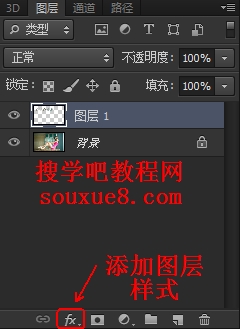
7.在Photoshop CS6“图层样式”对话框中设置图层样式,设置好后单击“确定”按钮,为文字选区添加图层样式(关于图层样式设置将在以后教程中讲解)。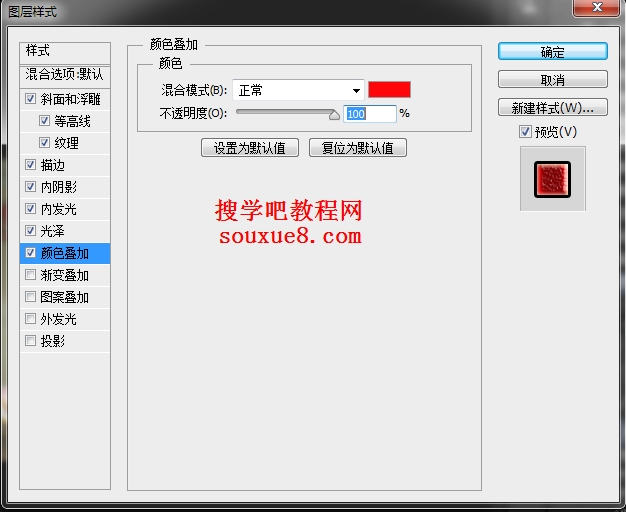
8. 按【Ctrl+J】键复制一层,再按【Crtl+T】打开Photoshop CS6自由变换,在文字上单击鼠标右键,选择“垂直翻转”后,按住鼠标左键拖动文字到合适位置后松开鼠标左键,调整自由变换框,按空格键确认变换。
9.在“图层面板“中设置“不透明度为30%”,完成Photoshop CS6使用横排文字蒙版工具实例教程最终效果图。
