Photoshop CS6工具箱“颜色替换工具”![]() :
:
使用Photoshop CS6前景色对图像中特定的颜色进行替换,该工具常用来校正图像中较小区域颜色的图像。
一、Photoshop CS6“颜色替换工具”![]() 使用方法:
使用方法:
1.按【Ctrl+O】键,打开一副素材图像。
2.打开前景色拾色器,设置Photoshop CS6前景色,如图: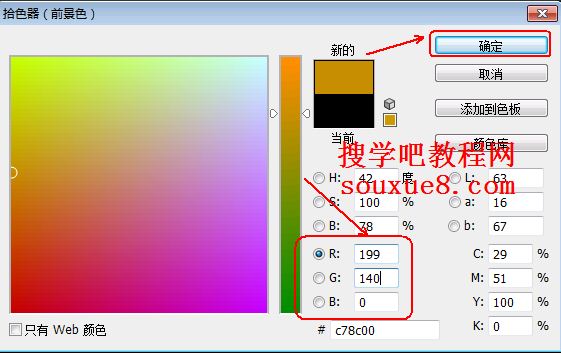
3.选择Photoshop CS6工具箱“颜色替换工具”![]() ,设置合适画笔大小,在图像中涂抹。
,设置合适画笔大小,在图像中涂抹。
二、Photoshop CS6工具箱颜色替换工具属性栏: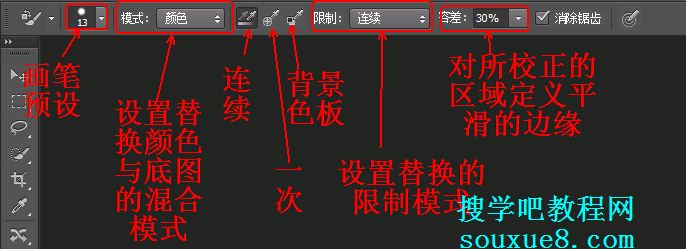
1.![]() :通过设置Photoshop CS6“模式”选项可以调整替换颜色与底图的混合模式。
:通过设置Photoshop CS6“模式”选项可以调整替换颜色与底图的混合模式。
选择模式:色相,涂抹后效果。
选择模式:饱和度,涂抹后效果。
2.单击Photoshop CS6颜色替换属性栏“连续”按钮![]() ,在图像上涂抹,将使用前景色连续替换画笔经过的所有像素颜色。
,在图像上涂抹,将使用前景色连续替换画笔经过的所有像素颜色。![]()

3.单击Photoshop CS6颜色替换属性栏“一次”按钮![]() ,按住鼠标在图像上涂抹,将只替换第一次单击的颜色所在区域中的目标颜色。(即如果一幅图有红、黄、绿三种颜色,设置前景色为蓝色,选择“一次”按钮,鼠标单击红色处开始涂抹,将只替换图像中红色的颜色为蓝色,其它颜色不受影响)。
,按住鼠标在图像上涂抹,将只替换第一次单击的颜色所在区域中的目标颜色。(即如果一幅图有红、黄、绿三种颜色,设置前景色为蓝色,选择“一次”按钮,鼠标单击红色处开始涂抹,将只替换图像中红色的颜色为蓝色,其它颜色不受影响)。
4.单击Photoshop CS6颜色替换属性栏“背景色板”按钮![]() ,按住鼠标在图像上涂抹,将只使用前景色替换包含当前背景色的区域。(即如果一幅图有红、黄、绿三种颜色,设置前景色为蓝色,设置背景色为黄色,选择“背景色板”按钮,在图像上涂抹,将只替换图像中(背景色)黄色的颜色为蓝色,其它颜色不受影响)。
,按住鼠标在图像上涂抹,将只使用前景色替换包含当前背景色的区域。(即如果一幅图有红、黄、绿三种颜色,设置前景色为蓝色,设置背景色为黄色,选择“背景色板”按钮,在图像上涂抹,将只替换图像中(背景色)黄色的颜色为蓝色,其它颜色不受影响)。
5.Photoshop CS6颜色替换工具属性栏“容差”选项,设置较低的百分比可以替换与所点像素非常相似的颜色;而增加百分比可以替换范围更广的颜色。
容差:10%,涂抹效果:![]()

容差:100%,涂抹效果:![]()

6.Photoshop CS6颜色替换工具属性栏“限制”选项决定了替换的作用方式。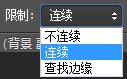
连续:替换与紧挨在指针下的颜色临近的颜色。
不连续:替换出现在指针下任何位置的样本颜色。
查找边缘:替换包含样本颜色的相连区域,同时更好的保留形状边缘的锐化程度。
