Photoshop CS6裁剪工具![]() :
: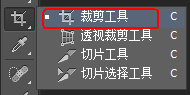
Photoshop CS6裁剪工具是将图像中被裁剪工具选取的图像区域保留,其他区域删除的一种工具。裁剪的
目的是移去部分图像以形成突出或加强构图效果的过程。选择裁剪工具后,工具具选项栏状态如
图所示。Photoshop Cs6在裁剪工具上有了很大改进,下面进行讲解。
一、Photoshop CS6裁剪工具属性栏: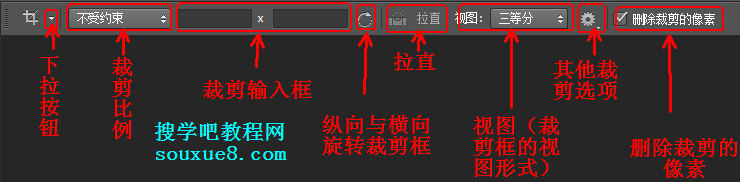
1.下拉按钮:
单击工具选项栏左侧的下拉按钮,可以打开工具预设选取器如图所示,在预设选区器里可以选择预设的参数对图像进行裁剪。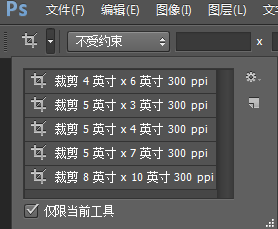
2.裁剪比例:
该按钮可以显示当前的裁剪比例或设置新的裁剪比例,其下拉选项如图所示。如果Photoshop CS6图像中有选区,则按钮显示为选区。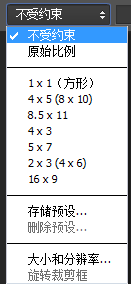
3.裁剪输入框:
可以自由设置裁剪的长宽比。
4.纵向与横向旋转裁剪框:
设置裁剪框为纵向裁剪或横向裁剪。
5.拉直:
可以矫正倾斜的照片。图1所示为倾斜照片,使用拉直工具在Photoshop CS6图像中拉出一条直线,如图2所示,图像自动按照直线旋转为正常角度,如图3所示。
图1,倾斜的图片
图2,选择选择拉直工具按钮![]() ,在倾斜的角度上拉出一条直线。
,在倾斜的角度上拉出一条直线。
图3,Photoshop CS6图像自动按照直线为水平线,拉直图片。
按回车键确认即可。
7.视图:
可以设置Photoshop CS6裁剪框的视图形式,如黄金比例和金色螺线等,如图所示,可以参考视图辅助线裁剪出完美的构图。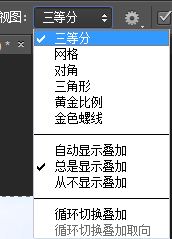
8. 其他裁剪选项:
可以设置裁剪的显示区域,以及裁剪屏蔽的颜色、不透明度等,其下拉列表如图所示。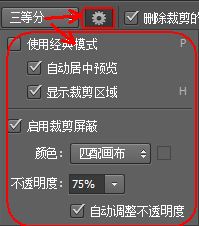
9.删除裁剪像素:
勾选该选项后,裁剪完毕后的图像将不可更改;不勾选该选项,即使裁剪完毕后选择Photoshop CS6裁剪工具单击图像区域仍可显示裁切前的状态,并且可以重新调整裁剪框。
二、Photoshop CS6使用裁剪工具裁剪图像实例教程:
1.按【Ctrl+O】键打开一副素材图像。
2.选择Photoshop CS6工具箱中的裁剪工具![]() ,单击工具选项栏中的下拉按钮,在工具预设中选择预设如图所示;
,单击工具选项栏中的下拉按钮,在工具预设中选择预设如图所示;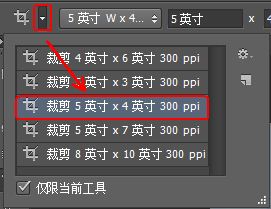
3.在图像中会出现长宽比例为5:4的框,拖曳框线四角可调整裁剪区域,如图所示;
4.调整完毕后按Enter键确认,如图所示;
5.按快捷键Ctrl+0使图像适合屏幕显示。
6. 在Photoshop CS6工具选项栏中单击![]() 按钮,在弹出的下拉菜单中选择“不受约束"选项,如图
按钮,在弹出的下拉菜单中选择“不受约束"选项,如图
所示;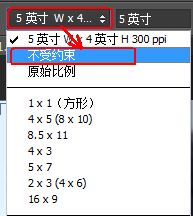
7.可以任意绘制裁剪框,绘制完毕后按Enter键确认Photoshop CS6裁剪。
