对图像校正完成后,就可以将图像文件打印输出了。为了获得良好的打印效果,掌握正确的打印设置也是非常重要的。
一、设置打印参数:
在Photoshop CC中文版程序主窗口中菜单栏单击“文件”-“打印”命令,在弹出的“打印”对话框中可设置打印参数,主要包括页面设置、调整打印位置、调整打印大小以及颜色管理等,下面将分别介绍各种设置的具体操作。
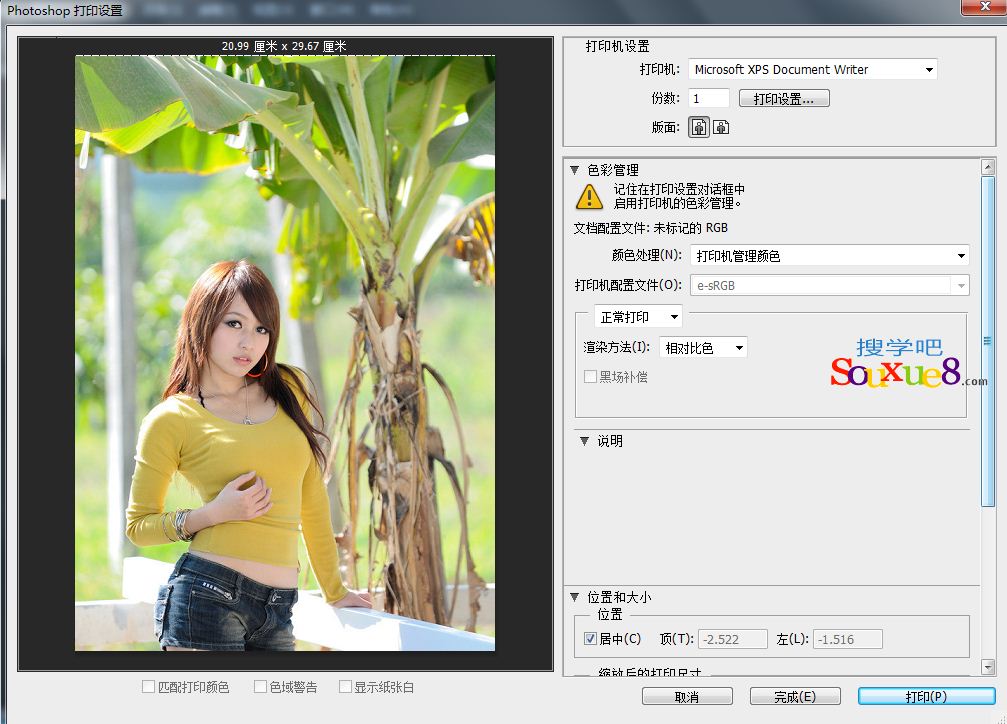
1.页面设置:
在“打印”对话框中单击“打印设置”按钮,然后在弹出的对话框的“布局”选项卡中可以设置纸张方向。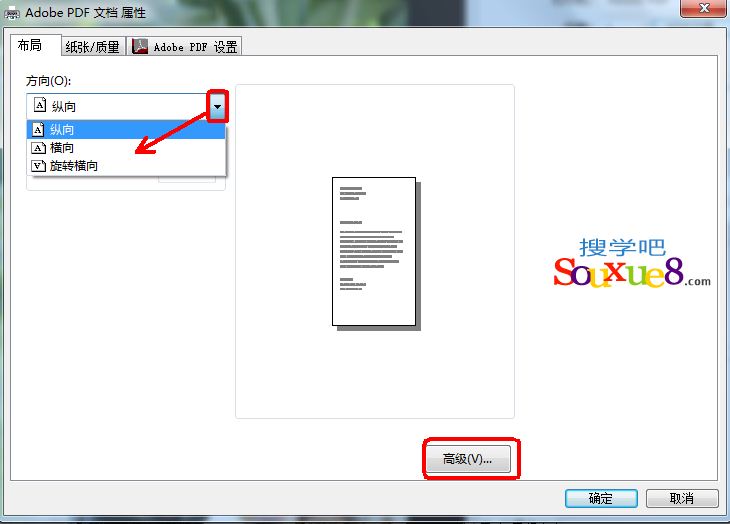
单击下方“高级”按钮,可以设置纸张的规格和文档选项。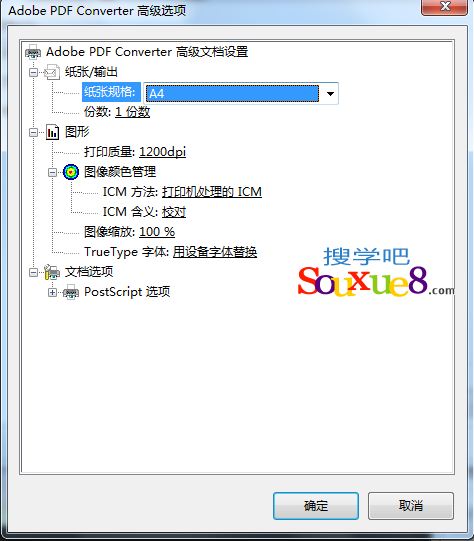
2.调整打印位置:
"打印"对话框中的"位置"栏用于设置图像在纸张中的位置,系统默认勾选"图像居中"复选框,这样图像在打印后会位于纸张的中心位置。
如果取消勾选"位置"栏中的"图像居中"复选框,用户可以在"顶"文本框和"左"文本框中输入合适的数值,或者使用鼠标在预览框中直接拖动图像来调整图像的打印位置。
3.调整图像大小:
"打印"对话框中的"缩放后的打印尺寸"栏用于设置预览框中图像的打印大小,勾选“缩放以适合介质”复选框后,预览框中的图像将自动放大或缩小以匹配打印纸张。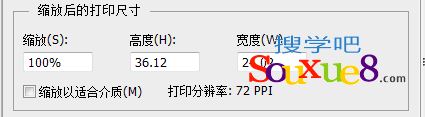
如果取消勾选"缩放后的打印尺寸"栏中的"缩放以适合介质"复选框,在预览框中拖动图像周围的定界框,即可手动调整图像的大小。
4.颜色管理:
如果要对彩色图像进行打印,则需要对图像进行分色处理。在"打印"对话框中的右侧选择"色彩管理"选项,即可进行相应的设置。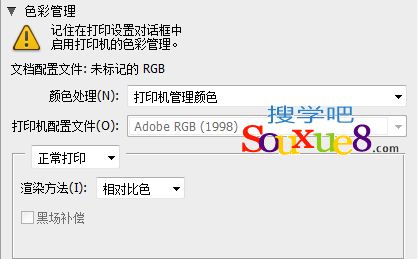
选择"色彩管理"选项后,各设置参数的含义介绍如下。
> "文档"自己置文件:显示文档的当前颜色配置文件。
> "颜色处理"下拉列表框:在该下拉列表框中可以选择处理颜色的方式。
> 匹配打印颜色:在"颜色处理"的下拉列表框中选择"Photoshop 管理颜色"时,将激活该选项。勾选该复选框,可在预览框中查看图像颜色的实际打印效果。
> 打印机配置文件:选择适用于打印机和将使用的纸张类型的配置文件。
> 渲染方法:可以指定Photoshop如何将颜色转换为目标色彩空间。
> 校样设置:校样是对最终输出在印刷机上的印刷效果的打印模拟。单击"色彩管理"下方的"正常打印"下拉列表框选择"印刷校样"单选项,将激活该选项。在该选项的下拉列表柜中可以选择以本地方式存在于硬盘驱动器上的任何自定校样。
> 模拟纸张颜色:模拟颜色在模拟设备的纸张上显示的效果。
> 模拟黑色油墨: 对模拟设备的深色的亮度进行模拟。
5.打印标记:
设置打印标记可以控制与图像一起在页面上显示的打印机标记。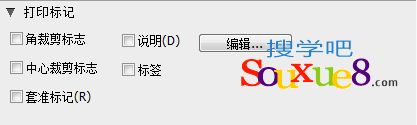
> "角裁剪标志"复选框:勾选该复选框,将在图像的4 个角上打印出裁剪标志符亏。
> "中心裁剪标志"复选框:勾选该复选框,将在页面被裁剪的地方打印出裁剪标志,并将标志打印在页面每条边的中
> "套准标记"复选框:勾选该复选框,将会在打印的同时在图像的4 个角上出现打印对齐的标志符号,用于图像中分色和双色调的对齐。
>"说明"复选框:勾选该复选框,将打印制作时在"文件简介"对话柜中输入的题注文本。
>"标签" 复选框:勾选该复选框,将在图像上打印出文件名称和通道名称。
6.设置函数:
如果要使图像直接从Photoshop 中进行商业印刷,可使用函数进行输出设置。通常这些输出参数应该由印前专业人员或对商业印刷过程了如指掌的人员指定。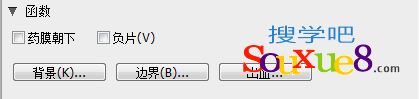
>"药膜朝下"复选柜:勾选该复选框,药膜将朝下进行打印。
>"负片"复选框:勾选该复选框,将按照图像的负片效果打印,实际上就是将颜色反转。
>"背景"按钮:单击该按钮,可在打开的"选择背景色"对话柜中设置背景色。
>"边界"按钮:单击该按钮,可在打开的"边界"对话柜中设置图片边界。
>"出血"按钮:单击该按钮,可在打开的"出血"对话柜中设置出血宽度。
二、打印:
在“打印机设置”对话框中选择安装的打印机,并设置打印分数,如图所示。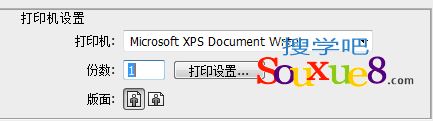
最后单击“打印”按钮即可开始打印。
三、指定打印范围:
默认情况下Photoshop CC中文版 执行打印命令后会打印图像文件中所有可见图层,如果只需打印部分图层,将不打印的图层隐藏即可。
在Photoshop CC中中不仅可以打印指定的图层,还可以在图像窗口中创建选区进行打印。只需单击工具箱中的选框工具,在图像中单击并拖动鼠标,框选需要打印的图像区域,然后执行"打印"命令即可。
技巧:
如果需要打印指定图层,只需在图层面板中将不打印的图层隐藏起来,然后再打印即可。
