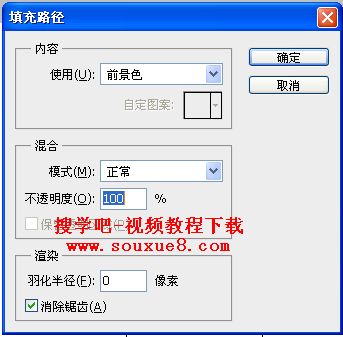本文由(搜学吧-视频教程下载网)原创教程,转载请保留本链接,谢谢!
Photoshop cs5中文版路径面板:
选择“窗口”/“路径”命令,打开“路径”面板,其主要作用是对已经建立的路径进行管理和编辑处理。针对路径面板的特点,主要讲解路径面板中建立新的路径、将路径转换为选区、将选区转换为路径、存储路径、用画笔描边路径以及用前景色填充路径等操作技巧。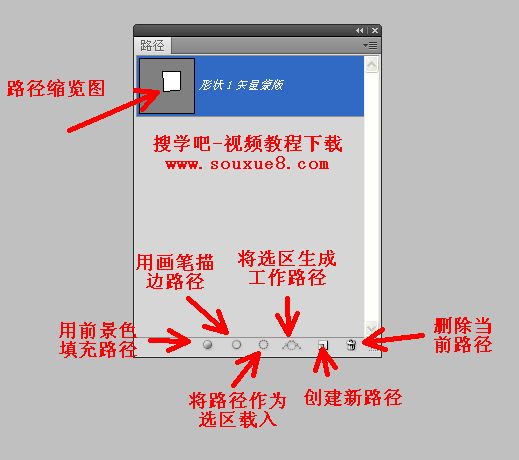
一、Photoshop cs5中文版“建立新路径”:
所谓路径,就是用一系列点连接起来的线段或曲线,用户可以沿着这些线段或曲线进行描边或填充,还可以将其转换为选择范围。路径由节点和连接节点的线段或曲线构成,每一个节点还包含了两个手柄,用以精确调整节点及前后线段的曲度,从而匹配想要选择的边界。
“钢笔工具”是Photoshop cs5中文版中建立路径的基本工具,使用该工具可以创建线段路径和曲线路径。
1.单击工具箱中“钢笔路径工具”按钮,用鼠标在图像中某一位置单击以确定路径起点。移动鼠标到另一位置,单击鼠标左键并拖移鼠标不放,此时出现曲线路径。
2.按下【Alt】键,单击控制摇柄中间的节点,其中一根控制摇柄就会自动删除。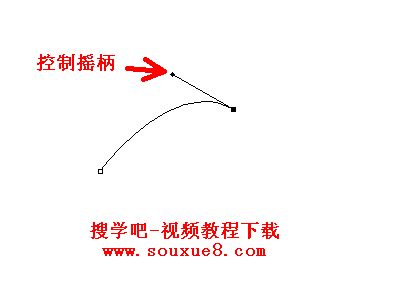
3.确定第3个节点,并拖动鼠标,这时可绘制出曲线。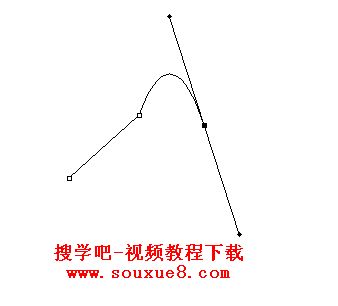
此时如果按下【Ctrl】键,可以移动节点位置;按下【Alt】键,可以单方向调整手柄的方向;同样用户也可以选择工具箱中的“直接选择工具”,对所绘制的路径进行调整。
二、Photoshop cs5中文版“将路径转换为选区”:
路径转化为选区命令在工作中的使用频率很高,因为在图像文件中任何局部的操作都必须在选区范围内完成,所以一旦获得了准确的路径形状后,一般情况下都要将路径转换为选区。
1.按下【Alt】键,单击路径面板上“将路径作为选区载入”按钮![]() 。打开“建立选区”对话框。
。打开“建立选区”对话框。
2.单击路径面板上“将路径作为选区载入”按钮![]() ,可直接将路径自动转换为选区。
,可直接将路径自动转换为选区。
3.按下【Ctrl+Enter】键,也可以将路径转换为选区。
三、Photoshop cs5中文版将选区转换为路径:
选区与路径之间是可以互相进行转换的。
1.按下【Alt】键,单击路径面板上“从选区生成工作路径”按钮![]() ,打开“建立工作路径”对话框,单击“确定”按钮。
,打开“建立工作路径”对话框,单击“确定”按钮。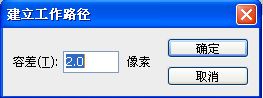
2.直接单击路径面板上“从选区生成工作路径”按钮![]() ,这样就可将选区转换为路径。
,这样就可将选区转换为路径。
四、Photoshop cs5中文版“存储路径”:
“存储路径”是提高工作效率的有效方法。因为在需要使用某一路径的时候,可以直接载入存储的路径,而不需要浪费时间再次绘制该路径。
1.绘制路径后,打开路径面板,单击路径面板右上角的![]() 按钮,打开快捷菜单,选择“存储路径”命令。
按钮,打开快捷菜单,选择“存储路径”命令。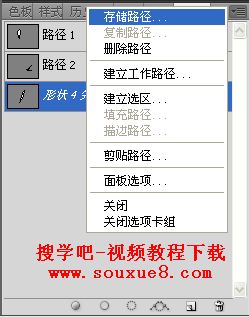
2.打开“存储路径”对话框,设置名称即可。单击“确定”按钮。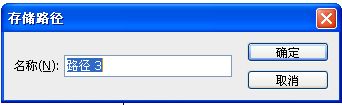
五、Photoshop cs5中文版“描边路径”:
“描边路径”命令在绘制外轮廓形状的时候起到很大的作用,同时也显示出了优越性。“描边路径”命令执行前提条件是“路径”已经存在,否则该命令将不会被选择。
1.首先要绘制一个路径,单击工具箱中的“自定义形状工具”,在工具属性栏上单击“形状”右侧的小三角按钮![]() ,在打开的下拉列表中选择一个形状,用鼠标在文件窗口中拖动绘制出形状。
,在打开的下拉列表中选择一个形状,用鼠标在文件窗口中拖动绘制出形状。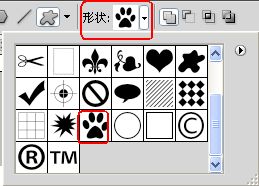

2.设置前景色,单击工具箱中的“画笔工具”,在属性栏上设置画笔大小,按【Alt】键同时单击“路径”面板上“用画笔描边路径”按钮![]() ,打开“描边路径”对话框,在“工具”选项栏选择“画笔”选项。
,打开“描边路径”对话框,在“工具”选项栏选择“画笔”选项。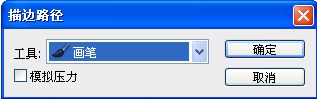

六、Photoshop cs5中文版“填充路径”:
“填充路径”就是对路径块面的填充,执行该命令首先要有一个路径,然后才能对其进行填充,否则该命令将不会被选择。
按【Alt】键同时单击路径面板下方的“用前景色填充路径”按钮![]() ,打开“填充路径”对话框,选择“前景色”,单击“确定”按钮。
,打开“填充路径”对话框,选择“前景色”,单击“确定”按钮。