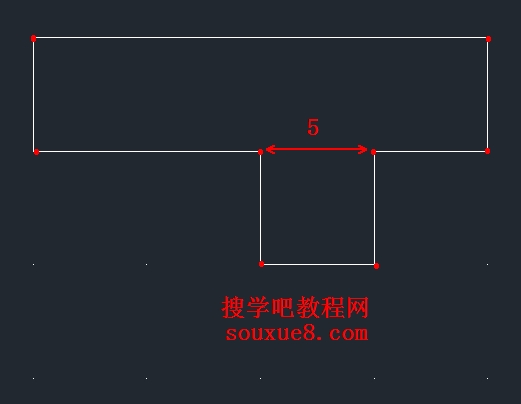要快速顺利地完成图形绘制工作,有时要借助一些辅助工具,如用于准确确定绘制位置的精确定位工具和调整图形显示范围与方式的显示工具。在绘制图形时,可以使用直角坐标和极坐标精确定位点,但是有些点(如端点、中心点等)的坐标是不知道的,要想精确地指定这些点很难,有时甚至是不可能的。AutoCAD2023中文版提供了辅助定位。
栅格:
AutoCAD2023中文版的栅格由有规则点的矩阵组成,延伸到指定为图形界限的整个区域。使用栅格与在坐标纸上绘图十分相似,利用栅格可以对齐对象并直观显示对象之间的距离。如果放大或缩小图形,可能需要调整栅格间距,使其更适合新的比例。虽然栅格在屏幕上是可见的,但它并不是图形对象,因此它不会被打印成图形中的一部分,也不会影响在何处绘图。可以单击状态栏上的“栅格”按钮或按【F7】键打开或关闭栅格。
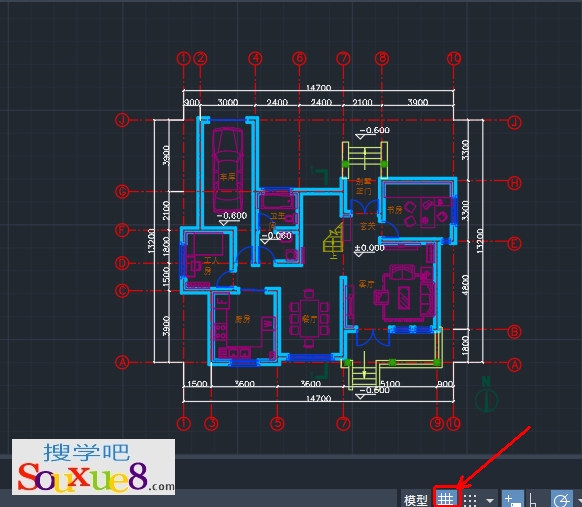
用于打开“草图设置”对话框的命令是DSETTINGS。或在AutoCAD2023中文版状态栏上的![]() (栅格)按钮处单击鼠标右键,从弹出的快捷菜单中选择“网格设置”,都可以打开“草图设置”对话框。
(栅格)按钮处单击鼠标右键,从弹出的快捷菜单中选择“网格设置”,都可以打开“草图设置”对话框。
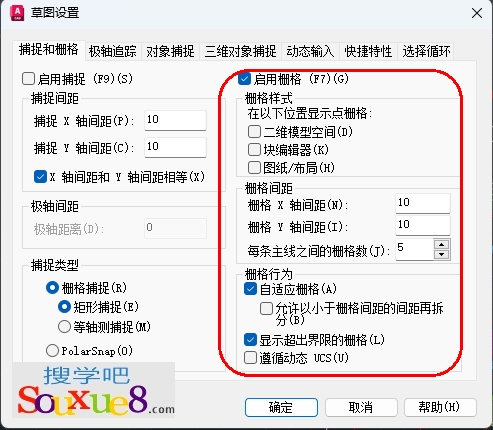
【启用栅格】
打开或关闭栅格。也可以通过单击状态栏上的“栅格”,按 F7 键,或使用 GRIDMODE 系统变量,来打开或关闭栅格模式。
【栅格样式】
在二维上下文中设定栅格样式。也可以使用 GRIDSTYLE 系统变量设定栅格样式。
【二维模型空间】
将AutoCAD2023中文版二维模型空间的栅格样式设定为点栅格。
【块编辑器】
将块编辑器的栅格样式设定为点栅格。
【图纸/布局】
将图纸和布局的栅格样式设定为点栅格。
【栅格间距】
控制栅格的显示,有助于直观显示距离。
注意LIMITS 命令和 GRIDDISPLAY 系统变量控制栅格的界限。
【栅格 X 间距】
指定 X 方向上的栅格间距。如果该值为 0,则栅格采用“捕捉 X 轴间距”的数值集。
【栅格 Y 间距】
指定 Y 方向上的栅格间距。如果该值 为 0,则栅格采用“捕捉 Y 轴间距”的数值集。
【每条主线的栅格数】
指定主栅格线相对于次栅格线的频率。
【栅格行为】
在以下情况下显示栅格线而不显示栅格点:
GRIDSTYLE 设置为 0(零)。
LT: SHADEMODE 设置为“隐藏”。
控制栅格线的外观。
【自适应栅格】
缩小时,限制栅格密度。
【允许以小于栅格间距的间距再拆分‘:
放大时,生成更多间距更小的栅格线。主栅格线的频率确定这些栅格线的频率。
【显示超出界线的栅格】
显示超出 LIMITS 命令指定区域的栅格。
【跟随动态 UCS】
更改栅格平面以跟随动态 UCS 的 XY 平面。
首先设置捕捉及栅格间距。打开AutoCAD2023“草图设置”对话框。在该对话框中的“捕捉和栅格”选项卡中,将捕捉间距和栅格间距均设为5,同时启用捕捉和栅格功能,如图所示。
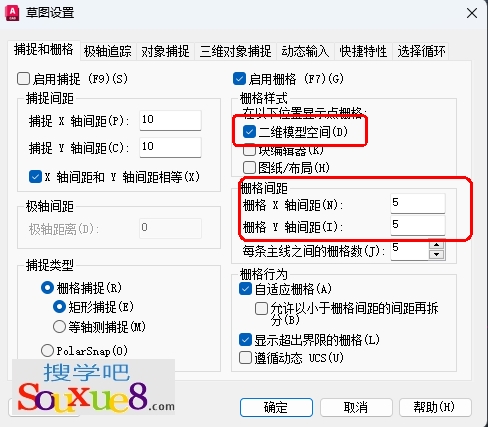
单击“确定”按钮关闭对话框后,AutoCAD2023在屏幕上显示出栅格线。此时用LINE命令绘制图形,会看到光标只能位于各个栅格线上,因此能够容易地确定各直线的端点位置(通过栅格数来确定距离,过程略);本视图中绘制的图形由简单的直线构成,而且图形中的各尺寸均为5的整数倍。因此,利用AutoCAD2023中文版的捕捉、栅格功能,不需要输入坐标值就能够方便的确定各直线的端点位置。