一、系统参数配置:
由于每台计算机所使用的显示器、输入设备和输出设备的类型不同,用户喜好的风格及计算机的目录设置也不同,所以每台计算机都是独特的。一般来讲,使用autoCAD2023中文版的默认配置就可以绘图,但为了使用用户的定点设备或打印机,以及提高绘图的效率,AutoCAD推荐用户在开始作图前先进行必要的配置。
在菜单栏选择“工具/选项”命令,系统自动打开“选项”对话框。用户可以在该对话框中选择有关选项,对系统进行配置。下面只就其中主要的几个选项卡进行说明。
1.“显示”配置:
在“选项”对话框中的第二个选项卡为“显示”,该选项卡控制AutoCAD2023中文版窗口的外观,还用于设定屏幕菜单、滚动条显示与否、固定命令行窗口中文字行数、AutoCAD2023中文版的版面布局设置、各实体的显示分辨率以及运行时的其他各项性能参数的设定等。
在设置实体显示分辨率时,请务必记住,显示质量越高,即分辨率越高,计算机计算的时间越长,一般情况下不必将其设置得太高,显示质量设定在一个合理的程度上是很重要的。
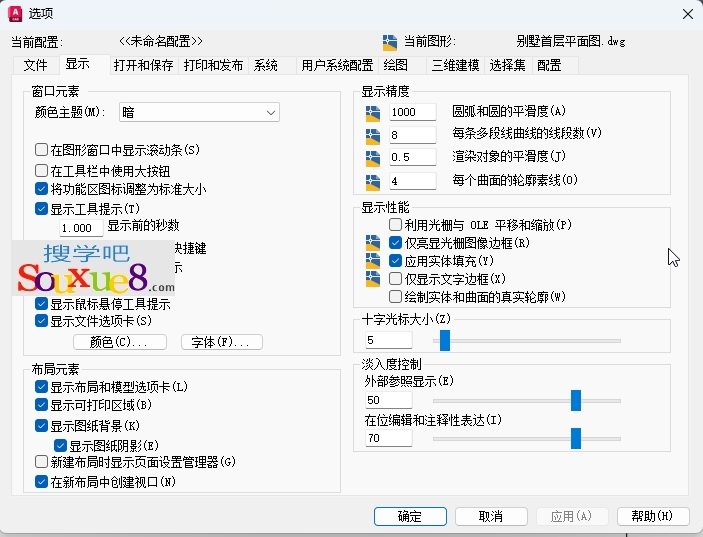
2.“系统”配置
在“选项”对话框中的第5个选项卡为“系统”,如图所示。该选项卡用来设置AutoCAD2023中文版系统的有关特性。
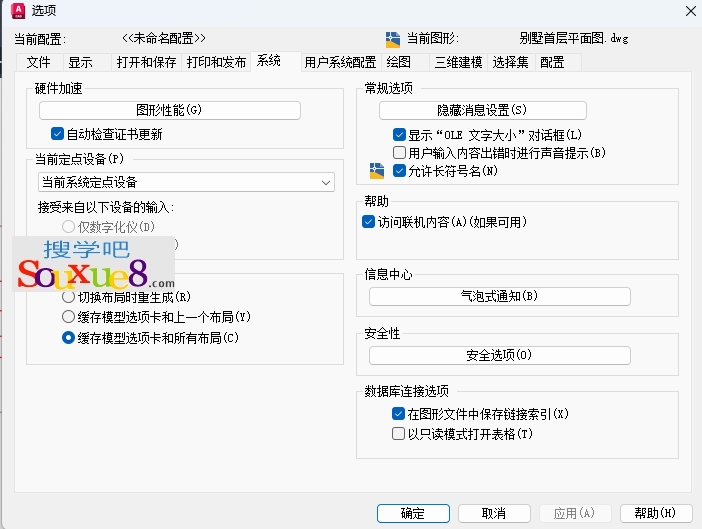
二、设置绘图参数:
在菜单栏选择“格式/单位”命令,
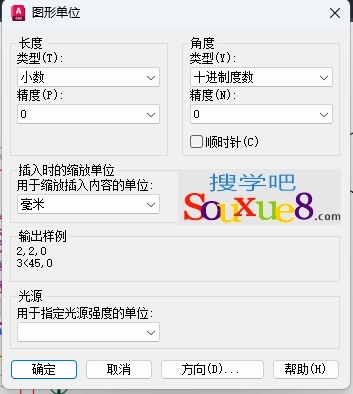
执行上述命令后,系统打开“图形单位”对话框,如图所示。该对话框用于定义单位和角度格式。
1.“长度”选项组:指定测量的当前单位及当前单位的精度。
2.“角度”选项组:指定当前角度格式和当前角度显示的精度。
3.“插入时的缩放单位”下拉列表框:控制插入当前图形中的块和图形的测量单位。如果块或图形创建时使用的单位与该选项指定的单位不同,则在插入这些块或图形时,将对其按比例缩放。插入比例是源块或图形使用的单位与目标图形使用的单位之比。如果插入块时不按指定单位缩放,请选择“无单位”。
4.“输出样例”选项组:显示用当前单位和角度设置的例子。
5.“光源”下拉列表框:控制当前图形中光度控制光源的强度测量单位。
6.“方向”按钮:单击该按钮,系统显示“方向控制”对话框,在该对话框中进行方向控制设置。
三、图形边界设置:
在命令行输入:LIMITS。
或在菜单栏选择:格式/图形界限。
执行上述命令后,系统提示如下:

在此提示下输入坐标值以指定图形左下角的X、Y坐标,或在图形中选择一个点,或按Enter键,接受默认的坐标值(0.0),AutoCAD2023中文版将继续提示指定图形右上角的坐标。输入坐标值以指定图形右上角的X、Y坐标,或在图形中选择一个点,确定图形的右上角坐标。例如,要设置图形尺寸为841mm×594mm,应输入右上角坐标(841,594)。
注意:输入的左下角和右上角的坐标,仅设置了图形界限,但是仍然可以在绘图窗口内任何位置绘图。若想配置AutoCAD2023中文版,使它能阻止将图形绘制到图形界限以外,可以通过打开图形界限达到此目的,应再次调用LIMITS命令,然后输入ON,按Enter键即可。此时用户不能在图形界限之外绘制图形对象,也不能使用“移动”或“复制”命令将图形移到界限之外。
