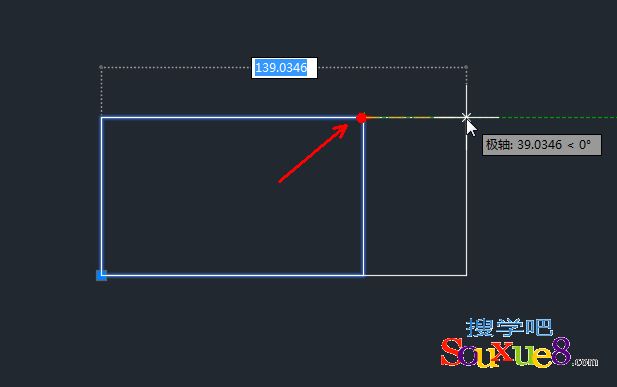1.AutoCAD2017中文版选择0图层为当前图层,绘制一个100mm×60mm矩形,并将其定义为块,如图所示。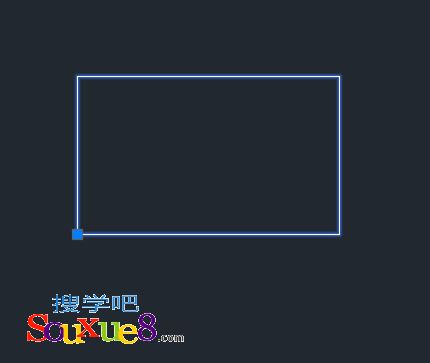
2.双击图块,在弹出的“块编辑定义”对话框中选择定义的块名称,然后单击“确定”按钮,如图所示。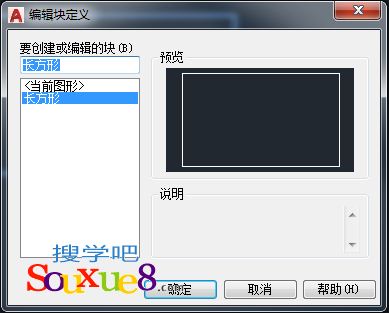
3.在AutoCAD2017中文版“块编写选项板”上选择参数,单击“线性参数”图标,然后像使用线性标注一样,捕捉矩形两端单击,再拖曳鼠标确定线性参数位置,如图所示。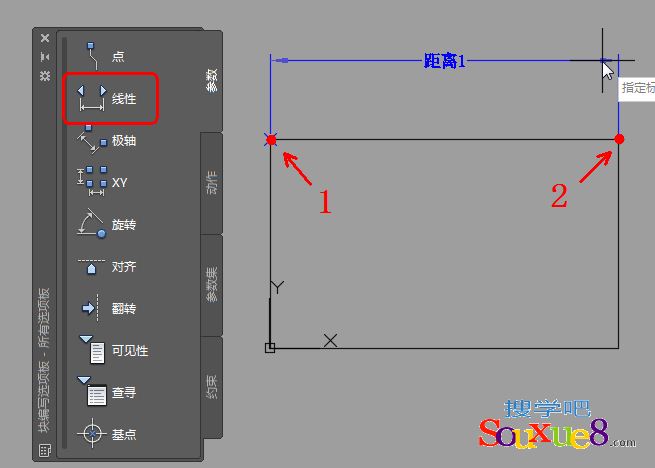
4.接下来为参数添加动作,在“块编写选项板”上单击“动作”标签,选择“拉伸”动作,如图所示,此时在命令提示行中提示“选择参数”,在视图中拾取“距离1”线性参数。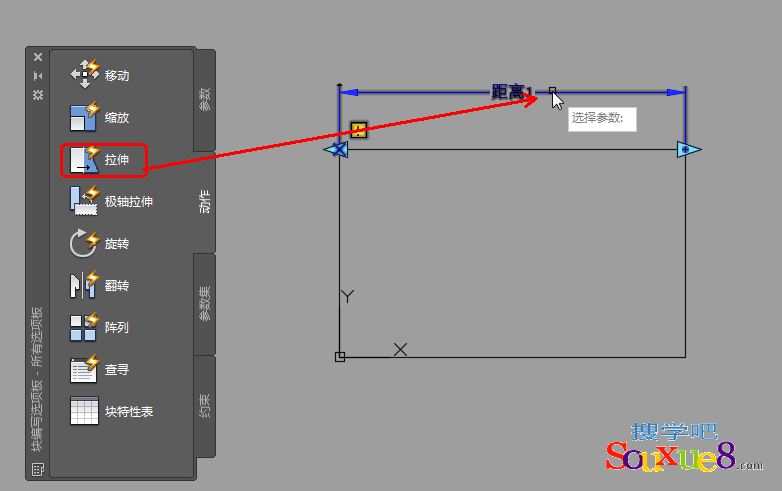
5.此时,参数的一个端点出现红色的圆框,命令行中提示“指定要与动作关联的参数点或输入[起点(T)/第二点(S)] <第二点>:”,这是要求指定“与动作关联的参数点”。因为这里采用的是“拉伸动作”,需要确定是哪个方向拉伸,而“线性参数”具有两个方向。所以,指定参数点,就是询问以线性参数的哪一端为拉伸的动点。这里我们可以在矩形的右侧端点上单击,确定向右侧拉伸,如图所示。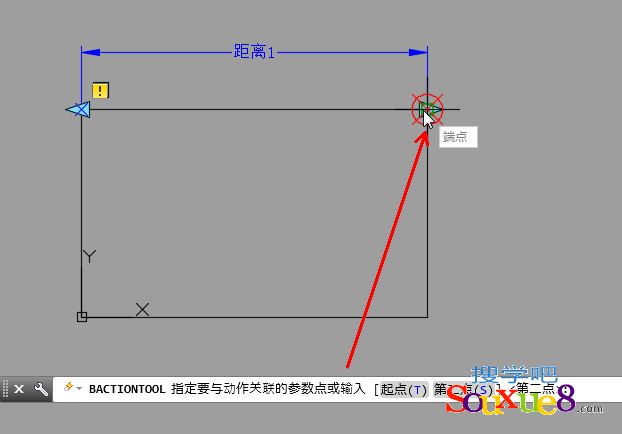
6.指定参数点后,命令行提示“指定拉伸框架的第一个角点或[圈交(CP)]:” ,因为拉伸对象,需要框选需要拉仲的部位,这里从左上角向下拖曳出一个矩形框,AutoCAD2017中文版如图所示。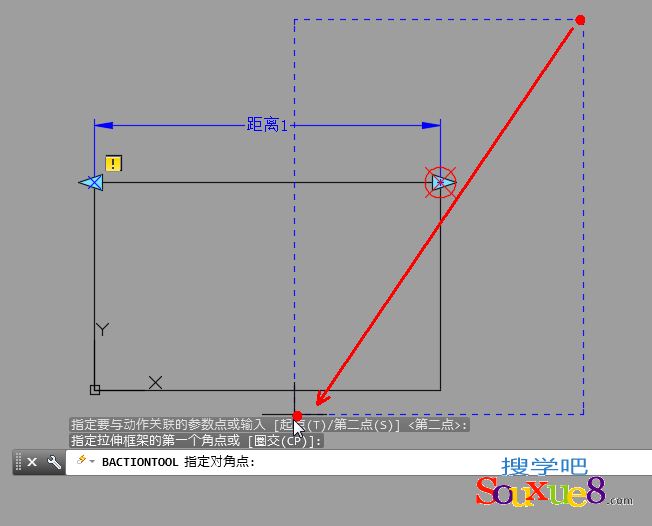
7.根据命令行提示,在视图中单击矩形,到此,动态块就创建完成了。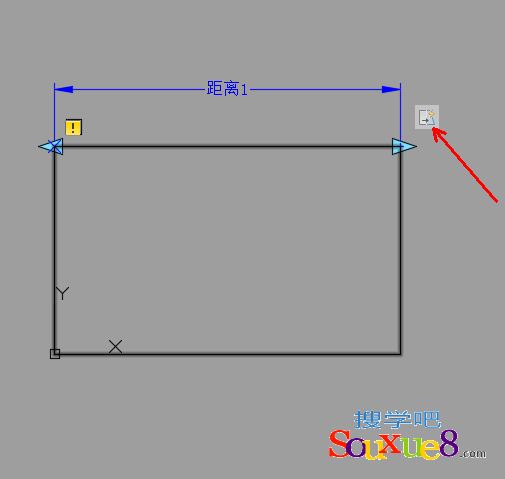
8.单击视图上方的块编辑工具栏中的 按钮,在弹出的对话框中选择“保存块修改”,如图所示。
按钮,在弹出的对话框中选择“保存块修改”,如图所示。
9.在AutoCAD2017中文版视图中选中动态块,可以看到在它的右上角多了一个拉伸夹点,单击此夹点,向右移动即可拉伸这个块中的矩形,如图所示。