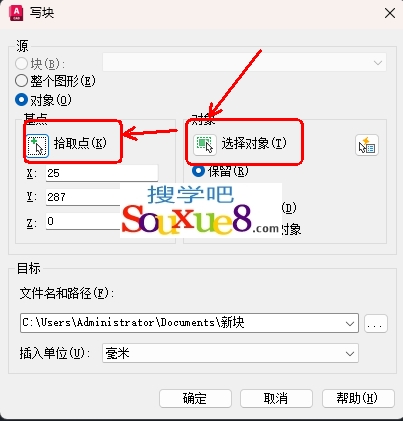(1)AutoCAD2023中文版单击“默认”选项卡“注释”面板中的“表格样式”按钮,打开“表格样式”对话框,如图所示。
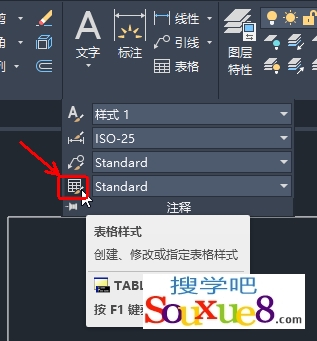
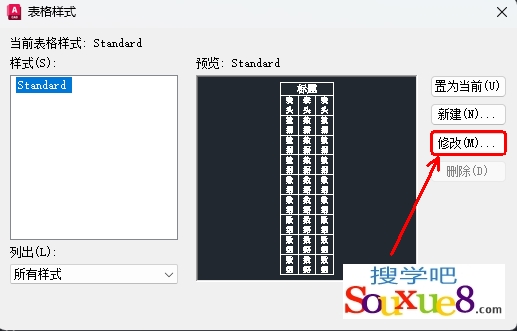
(2)单击“修改”按钮,系统打开“修改表格样式”对话框,在“单元样式”下拉列表框中选择“数据”选项,在下面的“文字”选项卡中将“文字高度”设置为3,AutoCAD2023中文版如图所示。
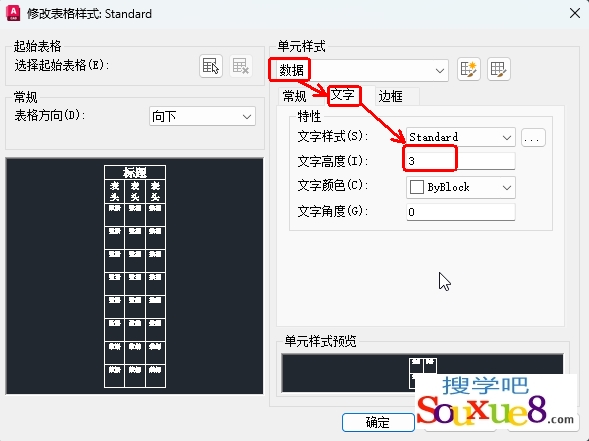
(3)再打开“常规”选项卡,将“页边距”选项组中的“水平”和“垂直”都设置为1,如图所示。说明:表格的行高=文字高度+2×垂直页边距,此处设置为3+2×1=5(mm);设置完成,单击“确定”按钮关闭“修改表格样式”对话框,再单击“关闭”按钮,关闭“表格样式”对话框,如图所示。
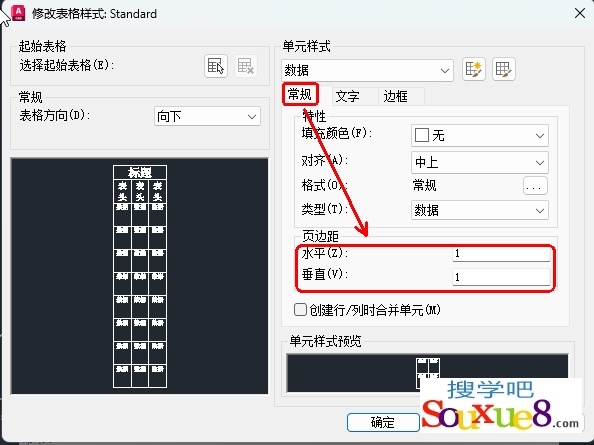
(4)AutoCAD2023中文版单击“默认”选项卡“注释”面板中的“表格”按钮,系统打开“插入表格”对话框,在“列和行设置”选项组中将“列数”设置为3,“列宽”设置为25,“数据行数”设置为2(加上标题行和表头行共4行),“行高”设置为1行(即为5);在“设置单元样式”选项组中将“第一行单元样式”、“第二行单元样式”和“所有其他行单元样式”都设置为“数据”,如图所示。
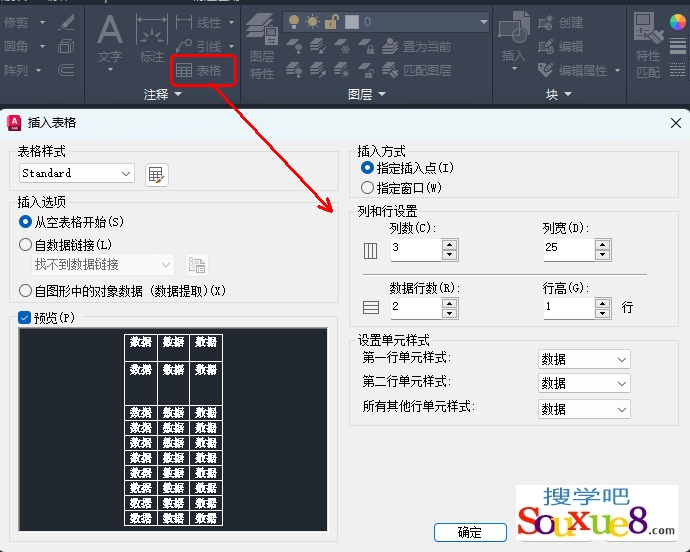
(5)在图框线左上角指定表格位置,系统生成表格,在各单元格依次输入文字,最后回车,生成表格,AutoCAD2023中文版如图所示。
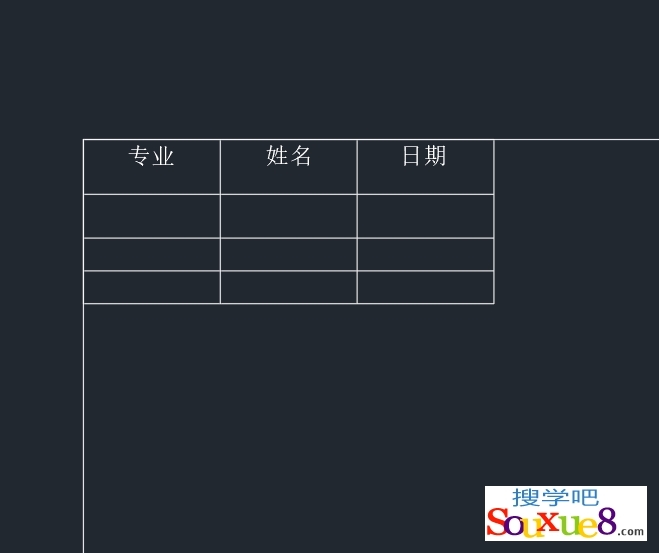
(6)单击“默认”选项卡“修改”面板中的“旋转”按钮,把会签栏旋转-90°,AutoCAD2023中文版命令行提示与操作如下:
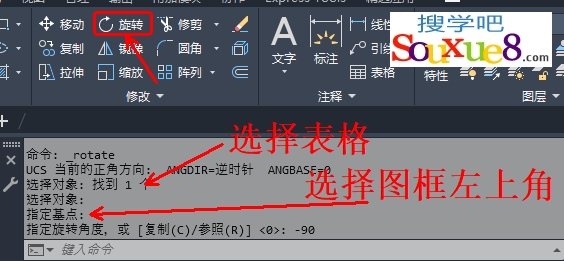
(7)结果如图所示。这样就得到了一个样板图形,并带有自己的图标栏和会签栏。
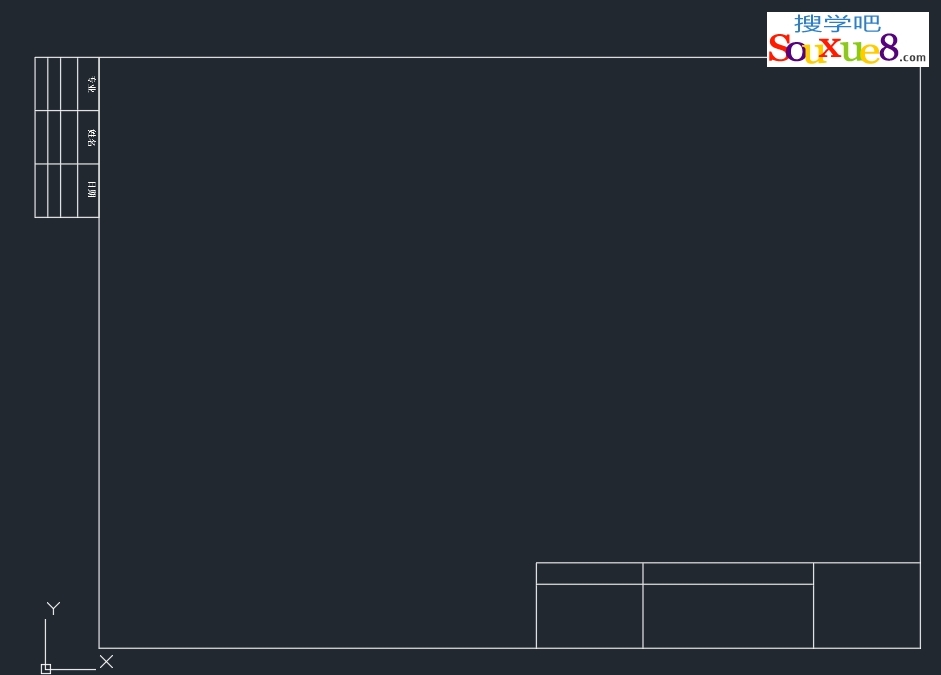
(9)样板图及其环境设置完成后,可以将其保存成样板图文件。在菜单栏中选择“文件”/“保存”命令,打开“保存”对话框。在“文件类型”下拉列表框中选择“AutoCAD图形样板(dwt)”选项,输入文件名,如图所示,单击“保存”按钮保存文件。
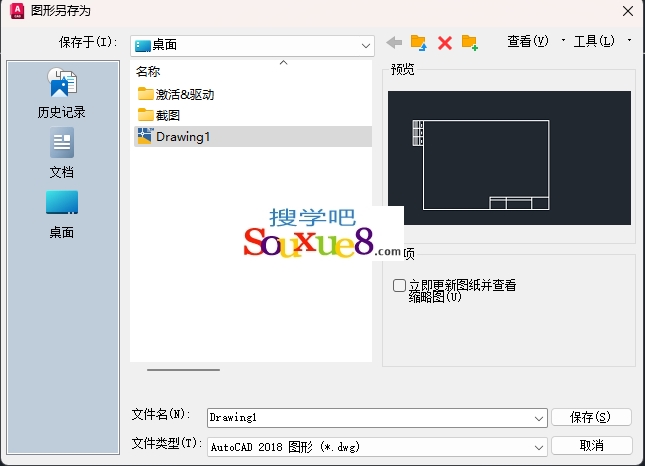
(10)注意:AutoCAD2023中文版也可以将图标栏和会签栏保存成图块,然后以图块的方式插入样板图中,具体方法是在命令行中输入【WBLOCK 】命令,打开“写块”对话框,如图所示,选择上步绘制图形为写块对象,任选一点为定义基点,将其保存为“图框”图块。