AutoCAD2017中文版要定义动态块,首先要创建该块需要的对象或者显示现有的某个块,也就是说动态块是建立在块的基础之上。在菜单栏选择“工具”-“块编辑器”菜单命令,在弹出的“编辑块定义”对话框中选择要编辑的块,然后单击“确定”按钮,打开动态块编辑窗口,如图所示。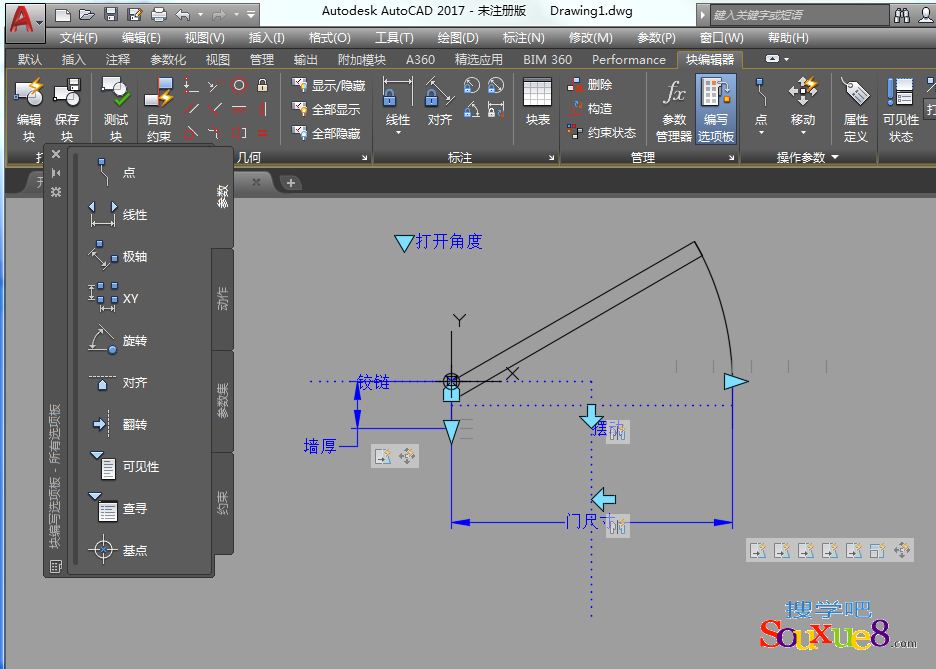
要想让动态块具有某个功能,通常需要经过两个步骤,即赋予“参数”和“动作”,这是两个独立的东西,通常的顺序是,先赋予参数,然后为此参数添加动作。也可以先添加动作,再为动作增加参数。
一、添加参数:
单击AutoCAD2017中文版“块编写选项板”中的参数,然后根据命令提示行的提示将参数赋予块。例如选择“线性”参数。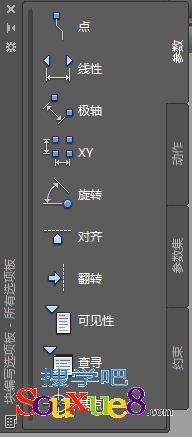
二、添加动作:
放置好参数后,可以添加关联的动作。单击”块编写选项板“上的“动作”标签,如图所示,这里列出了可以与各个参数关联的动作。
AutoCAD2017中文版为参数选择相匹配的动作,然后根据命令提示行中的提示进行操作。命令提示的内容取决于选择的动作和以及附加动作的参数,下表所示为常用动作的一些提示选项。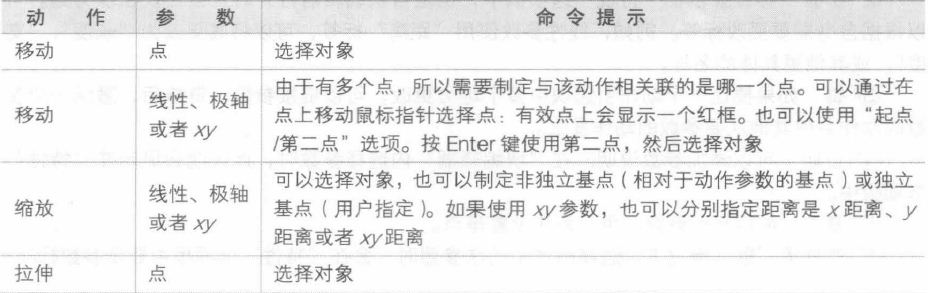
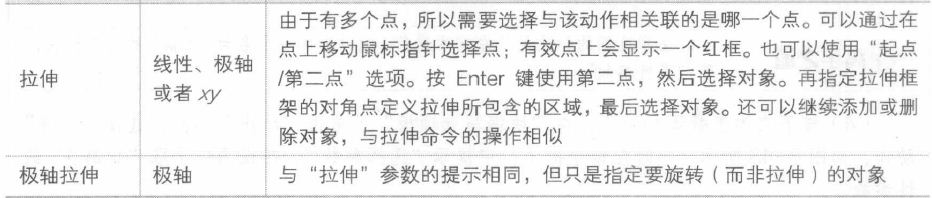
如果在添加动作之后没有显示惊叹号,就表明动作添加失败。可以放弃上一个命令重新试一次。通常问题涉及选择合适的参数部分以及正确地选择可应用的对象。
有时,要使用的参数有很多夹点。例如,如果使用一个线性参数,其中就会包含两个夹点,一头一尾各一个。但是,可能只想在一个方向上延伸;在这种情况下,只需要其中的个夹点。为了移除多余夹点,要选择参数,然后单击右键,在弹出的菜单中选择“夹点显示”,选择需要显示的夹点数目,如图所示。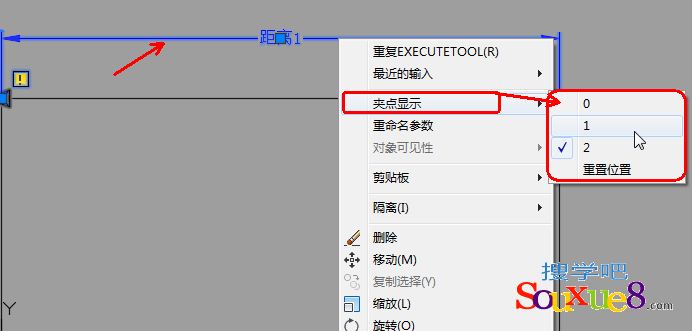
为了添加动作,需要为参数选择合适的动作。然后在“选择参数”提示下,选择参数。切记一定是将某一动作应用于参数,而不是对象。但是,作为这一过程的一部分,可以指定一个选择动作集,这意味着要选中一个或多个对象,也可以向一个参数添加多个动作。
三、添加可见性参数:
AutoCAD2017中文版可见性参数允许用户在插入时打开或关闭块的各部件的可见性。可以定义多种命名的可见性状态,从而创建许多可见性或不可见性的变化。使用可见性参数的方法有两种。
• 使单个部件可见或不可见可以选择是否显示某个部件。
• 在多个部件之间切换·插入过程中,可以包括某个部件的变化并在它们之间循环。
可见性参数的强大功能,为块的使用增加了极大的灵活性,而且也使用户不必保存大量相似的块。每个块只能添加一个可见性参数。
也许现在大家还不太明白可见性参数到底是个什么概念,我们来举个例子。在“工具选项板”中的“建筑”选项卡中将“树”块拖入到视图中,如图所示。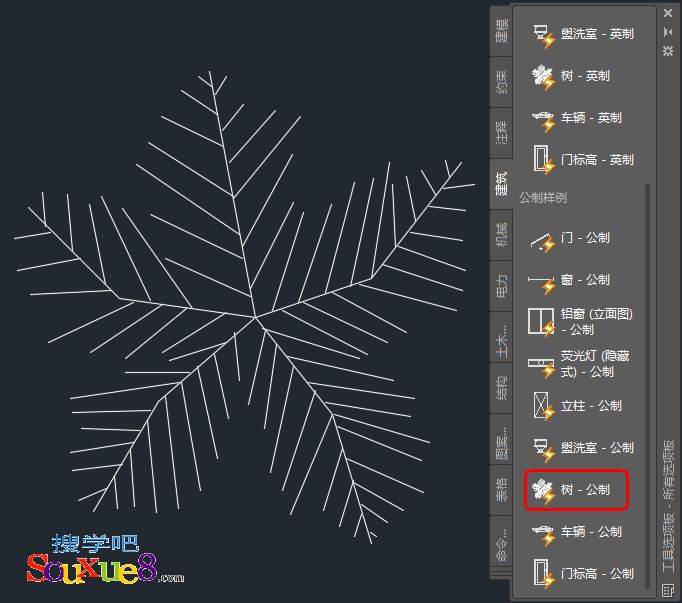
选中这个图块,并单击夹点,会弹出一个如图所示的快捷菜单,在菜单中选择其他选项,图块就变了,如图所示。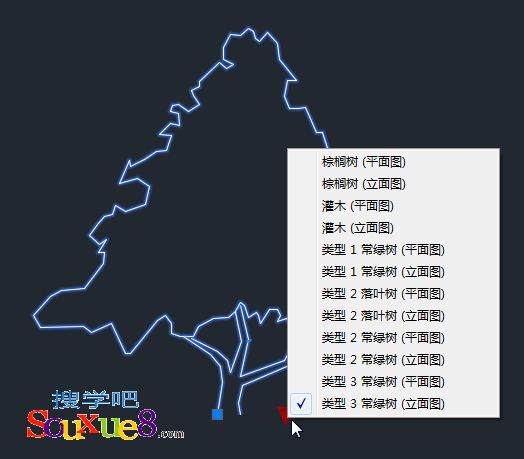
双击图块,打开“块编辑器” ,可以看到在块编辑器左上角的一组按钮变为可用状态,在块的“特性”选项板中可以看到动态块运用了“可见性参数”,如图所示。
单击“可见性模式”按钮![]() ,可以看到出现多个不同类型的树图块,如图所示。由此我们可知道图块之所以能根据在快捷菜单中的选择而发生变化,只不过是将其他图块隐藏,只显示选择的类型。
,可以看到出现多个不同类型的树图块,如图所示。由此我们可知道图块之所以能根据在快捷菜单中的选择而发生变化,只不过是将其他图块隐藏,只显示选择的类型。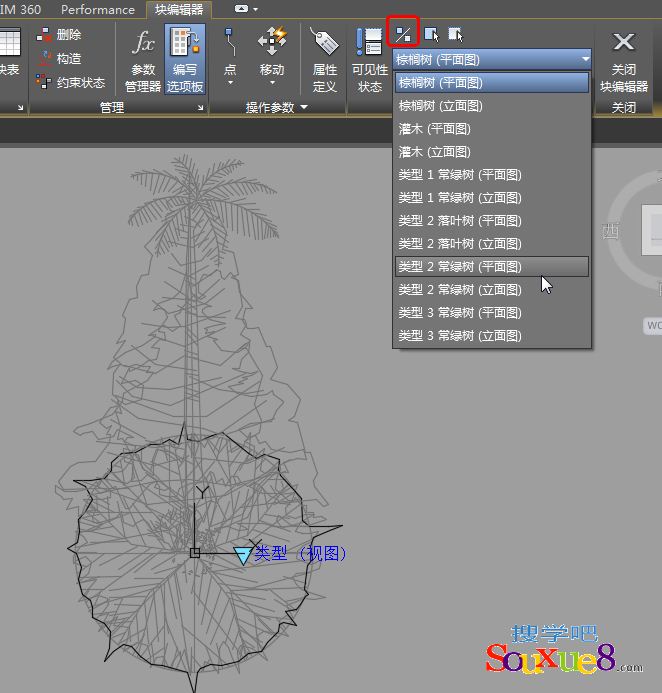
四、添加查询参数和动作:
AutoCAD2017中文版查询参数/动作组合会创建一个标签和数值成对的表。在绘图时通常会遇到一些图形的尺寸是固定的组合。例如,有3 种尺寸的螺母零件,可以创建此螺母并使用“数值集”选项创建一个3个尺寸的列表4mm , 8mm 和12mm。接下来创建名为M1、M2 和M3 的标签。插入螺母时,可以从下拉列表中选择需要的标签;螺母会自动拉伸为正确的尺寸。而如果能在查询表里指定数值,则无需使用“数值集”选项。
希望为块预设尺寸时,查询表十分有用。插入块时,不必考虑、具体尺寸, 而只需要从列表中选择。
五、使用参数集:
“块编写选项板”的“参数集”选项卡含有许多现成的参数动作组合供用户使用。这些集合对于快速创建一些简单的动态块非常有用。用鼠标指针划过它们可以看到工具栏提示解释其功能。放置参数集之后,由于还没有为动作选择对象,所以仍然会看到惊叹号。双击该动作,显示要求选择对象的提示。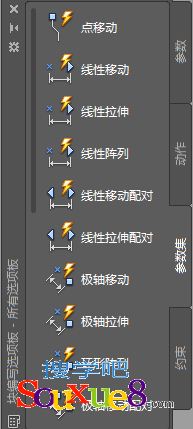
六、保存动态块:
创建好动态块之后,单击块编辑器工具栏上的“保存块定义”按钮。总是在关闭块编辑器之前保存块定义,然后单击“关闭块编辑器”按钮。
