下面分别讲述点与距离值的输入方法:
一、点的输入
绘图过程中常需要输入点的位置,AutoCAD2023中文版提供了如下几种输入点的方式。
1.用键盘直接在命令行窗口中输入点的坐标,直角坐标有两种输入方式:(X,Y)(点的绝对坐标值,如(200,50)):(@X,Y)(相对于上一点的相对坐标值,如@50,-30)·坐标值均相当于当前的用户坐标系。
2.极坐标的输入方式为:长度<角度(其中,长度为点到坐标原点的距离,角度为原点至该点连线与X轴的正向夹角,如20<45)或@长度<角度(相对于上一点的相对极坐标,如@50<-30)·
3.用鼠标等定标设备移动光标,单击鼠标左键在屏幕上直接取点。
4.用目标捕捉方式捕捉屏幕上已有图形的特殊点(如端点、中点、中心点、插入点、交点、切点、垂足点等)。
5.直接距离输入:先用光标拖拉出橡筋线确定方向,然后用键盘输入距离。这样有利于准确控制对象的长度等参数。
二、距离值的输入:
在AutoCAD2023中文版命令中,有时需要提供高度、宽度、半径、长度等距离值。AutoCAD2023中文版提供了两种输入距离值的方式:一种是用键盘在命令行窗口中直接输入数值;另一种是在屏幕上拾取两点,以两点的距离值定出所需数值。
1.如果AutoCAD2023中文版状态栏上没有动态输入图标,可以单击状态栏后的"自定义”按钮,在弹出的菜单中勾选“动态输入”命令,如图所示。
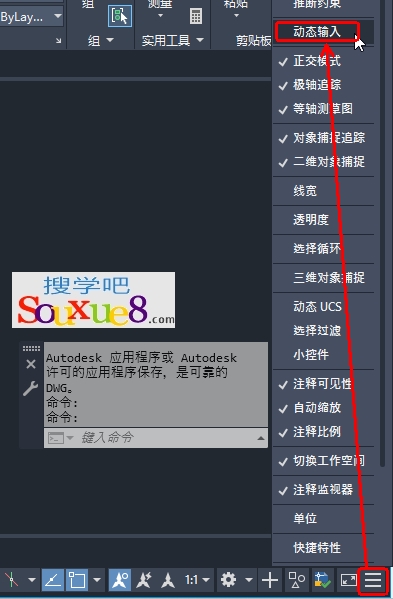
2.勾选后就会在状态栏上出现“动态输入”图标,蓝色为打开状态,AutoCAD2023中文版如图所示。
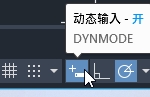
3.在命令行中输入L并按【Enter】回车键。
此时屏幕上显示出当前光标所在的坐标,首先输入X 的坐标,例如输入100 ,如图所示。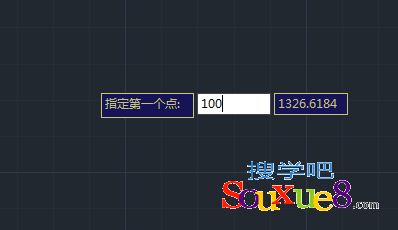
4.按下键盘【Tab 】键之后,就会出现第二个输入框,并锁定X 轴的坐标,接着输入Y轴的值例如输入500,然后按【Enter】回车键完成输入,AutoCAD2023中文版如图所示。
5.接下来指定直线段的第二个点,系统首先要求输入线段的长度,再输入线段与X 轴
的角度(也可以直接按Tab 键切换到角度值输入框,先确定角度再确定长度)。输入线段长度为400 ,然后按【Tab】键,输入极轴角度为0°,如图所示。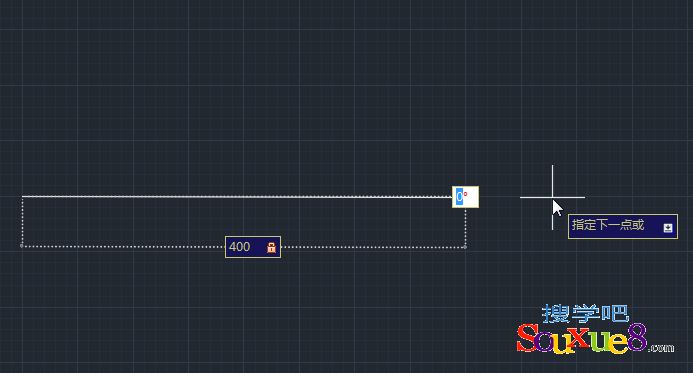
6.接下来指定第二段直线段的长度和角度,输入线段长度为300 , 然后按【Tab】键, 输入极轴角度为90°,如图所示。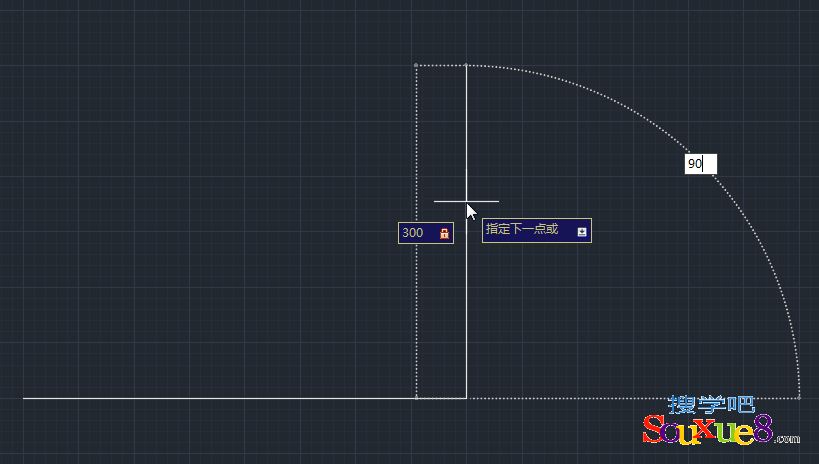
7.最后输入选项C闭合线段,AutoCAD2023中文版完成三角形的绘制如图所示。
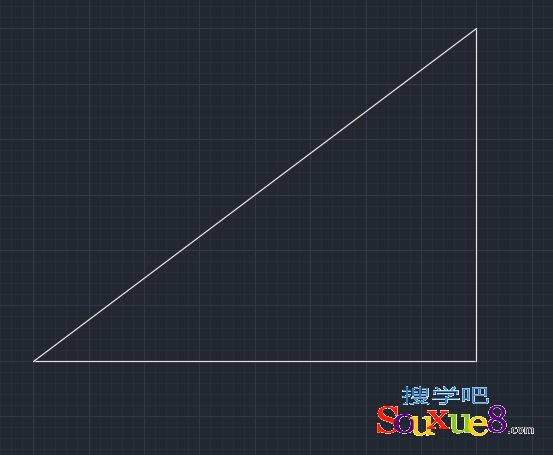
注:在输入坐标之前, X 轴和Y轴的值会随着鼠标指针的移动而改变,在输入X轴坐标值之后,该值就被锁定,在输入Y轴坐标值之前,它依然处于未锁定状态。
