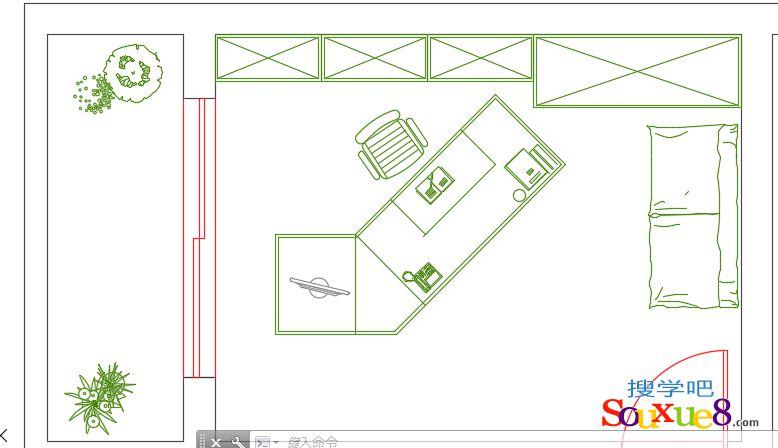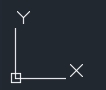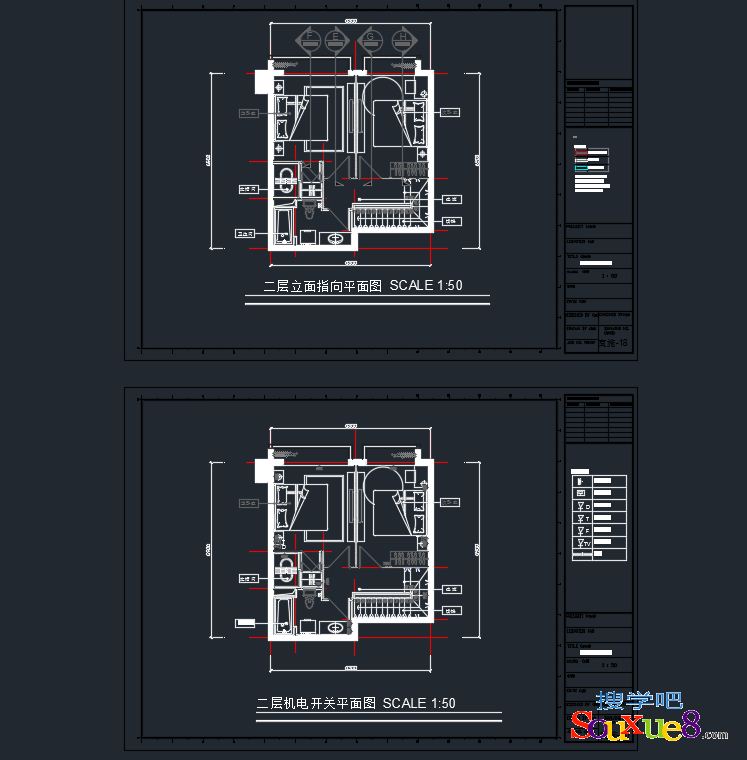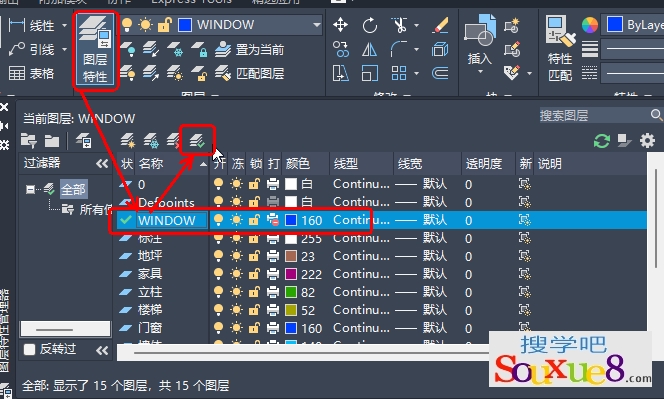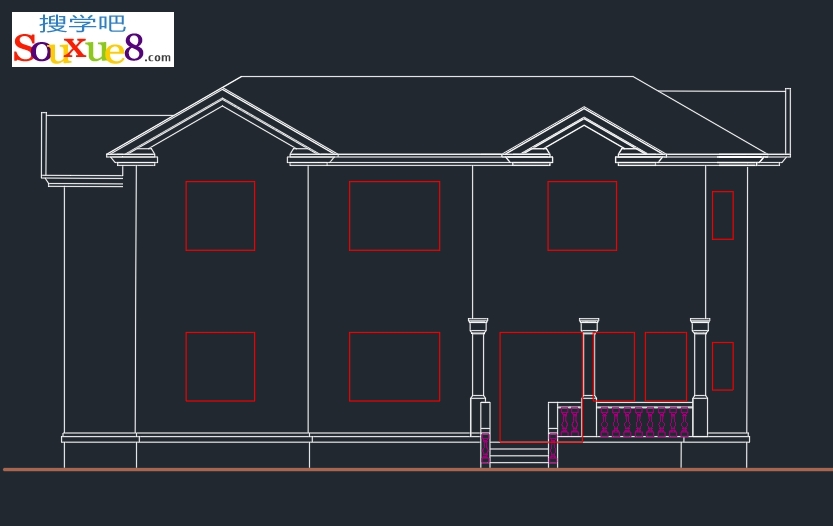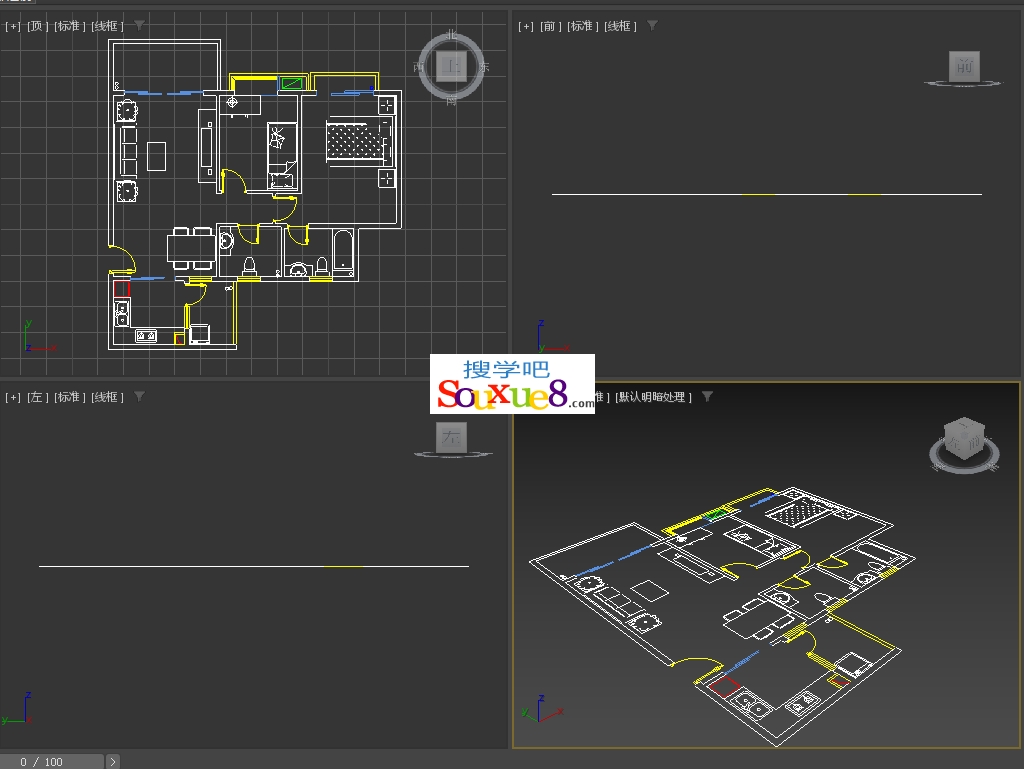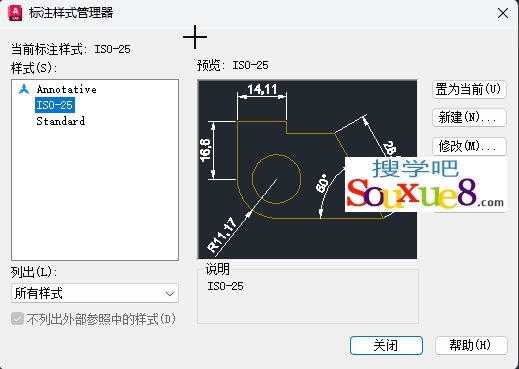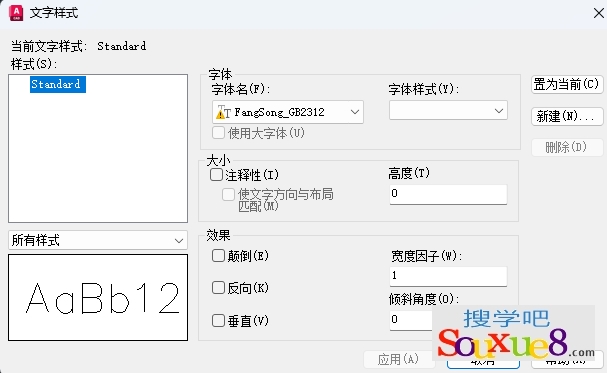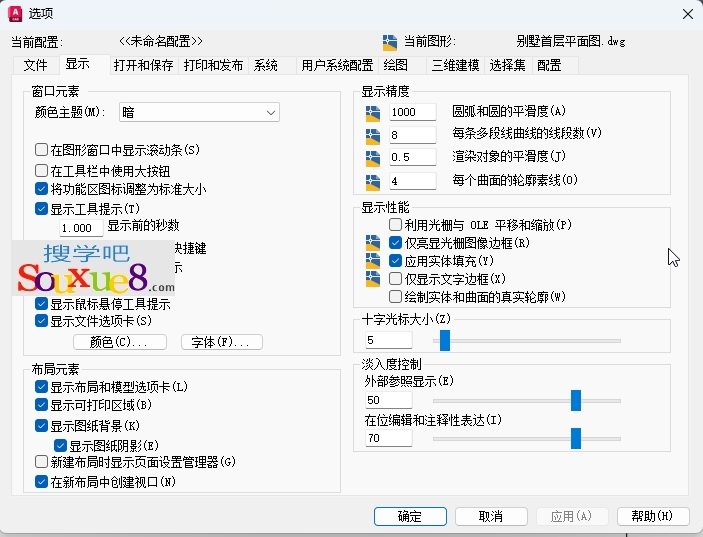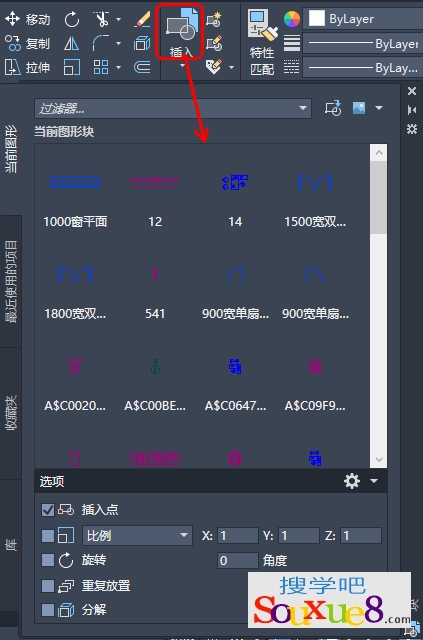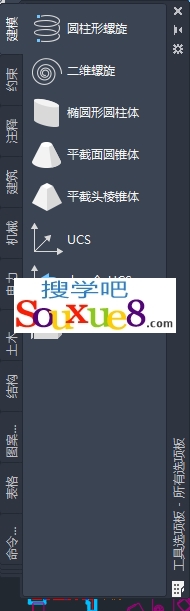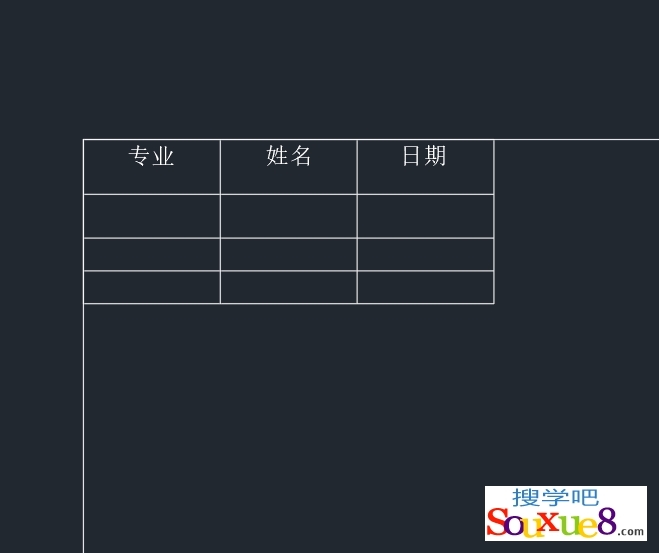理解AutoCAD 的坐标系统:
要利用AutoCAD2017中文版来绘制图形,首先要了解坐标的概念,了解图形对象所处的环境。在这一小结中,将深入阐述AutoCAD中的坐标系,并通过示意图来帮助大家加深理解。
本小节主要是对平面坐标系(即第二维坐标始终为零)进行讨论。
如图所示为AutoCAD的UCS 图标,其中X轴的箭头指向X轴的正方向,也就是说顺着箭头方向前进则X轴坐标值增加,Y轴的箭头指向Y轴的正方向。
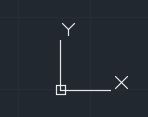
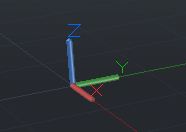
利用这个系统,在屏幕上的每一个二维点都可以使用X和Y坐标值来指定。我们称之为笛卡尔坐标系。
在AutoCAD中绘图时,使用的是未定义的单位,例如从点P1( 2,0)到点P2 (6,0) 两点之间的直线距离为4 个单位长度。绘图时,可以任意指定这些单位。
指定某个对象的位置的基本方法是使用键盘输入它的坐标值,可以根据特定的情况选择输入何种类型的坐标值。
一、使用动态输入工具栏提示输入坐标值:
AutoCAD2017中文版状态行上的“动态输入”按钮 用于打开或关闭动态输入功能。打开动态输入功能,在输入文字时就能看到光标附近的工具栏提示,如图所示,这样就可以将注意力集中在绘图区域中,而不用把目光移向命令行。动态输入适用于输入命令、对提示进行响应以及输入坐标值。
用于打开或关闭动态输入功能。打开动态输入功能,在输入文字时就能看到光标附近的工具栏提示,如图所示,这样就可以将注意力集中在绘图区域中,而不用把目光移向命令行。动态输入适用于输入命令、对提示进行响应以及输入坐标值。
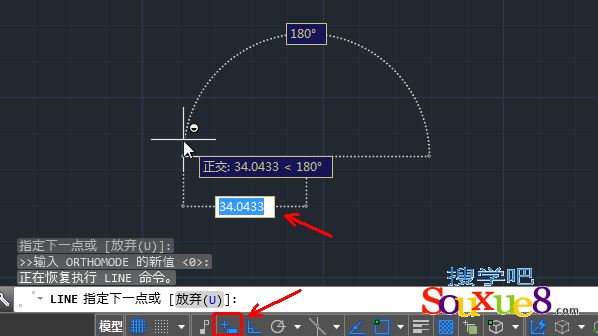
下面通过动态输入工具栏输入坐标值绘制三角形:
1.单击AutoCAD2017中文版状态行上的“动态输入”按钮 ,使其打开。如果已经是打开的则不用单击它(该按钮呈灰色时为关闭状态)。
,使其打开。如果已经是打开的则不用单击它(该按钮呈灰色时为关闭状态)。

2.在命令行中输入L并按Enter回车键。
此时屏幕上显示出当前光标所在的坐标,首先输入X 的坐标,例如输入100 ,如图所示。
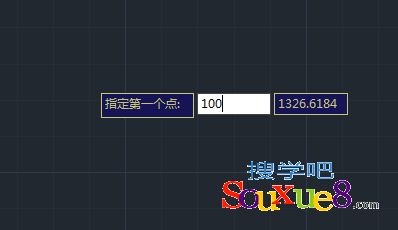
3.按下键盘【Tab 】键之后,就会出现第二个输入框,并锁定X 轴的坐标,接着输入Y轴的值例如输入500,然后按【Enter】回车键完成输入,如图所示。

4.接下来指定直线段的第二个点,系统首先要求输入线段的长度,再输入线段与X 轴
的角度(也可以直接按Tab 键切换到角度值输入框,先确定角度再确定长度)。输入线段长度为400 ,然后按【Tab】键,输入极轴角度为0°,如图所示。
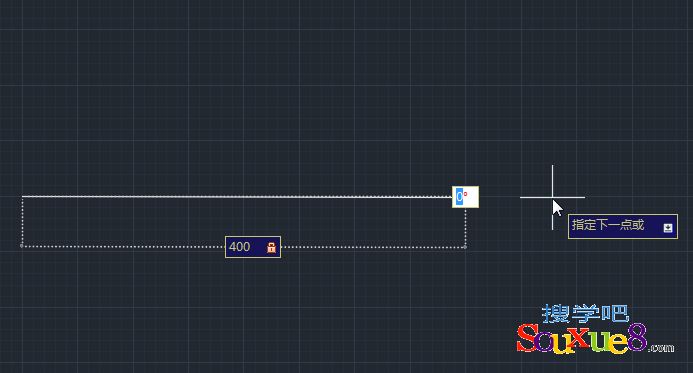
5.接下来指定第二段直线段的长度和角度,输入线段长度为300 , 然后按【Tab】键, 输入极轴角度为90°,如图所示。
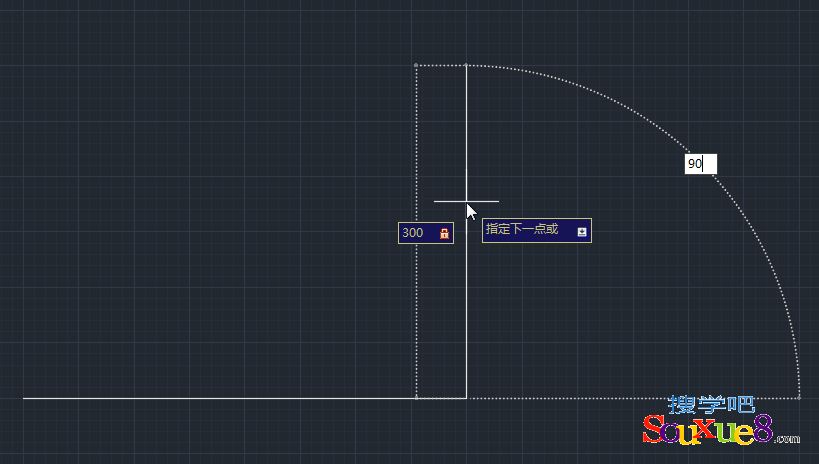
6.最后输入选项C闭合线段,AutoCAD2017中文版完成三角形的绘制如图所示。

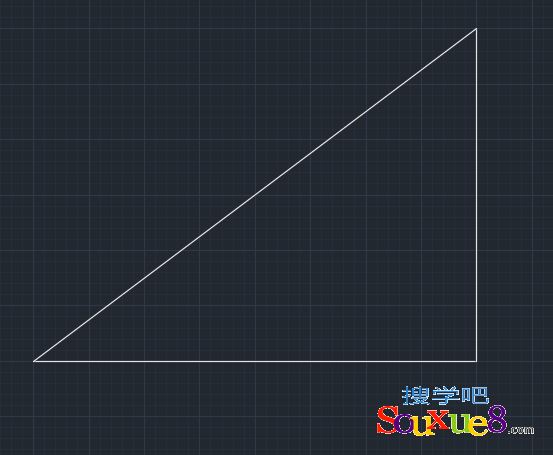
注:在输入坐标之前, X 轴和Y轴的值会随着鼠标指针的移动而改变,在输入X轴坐标值之后,该值就被锁定,在输入Y轴坐标值之前,它依然处于未锁定状态。
要利用AutoCAD2017中文版来绘制图形,首先要了解坐标的概念,了解图形对象所处的环境。在这一小结中,将深入阐述AutoCAD中的坐标系,并通过示意图来帮助大家加深理解。
本小节主要是对平面坐标系(即第二维坐标始终为零)进行讨论。
如图所示为AutoCAD的UCS 图标,其中X轴的箭头指向X轴的正方向,也就是说顺着箭头方向前进则X轴坐标值增加,Y轴的箭头指向Y轴的正方向。
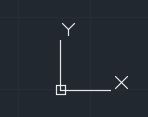
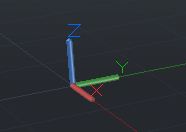
利用这个系统,在屏幕上的每一个二维点都可以使用X和Y坐标值来指定。我们称之为笛卡尔坐标系。
在AutoCAD中绘图时,使用的是未定义的单位,例如从点P1( 2,0)到点P2 (6,0) 两点之间的直线距离为4 个单位长度。绘图时,可以任意指定这些单位。
指定某个对象的位置的基本方法是使用键盘输入它的坐标值,可以根据特定的情况选择输入何种类型的坐标值。
一、使用动态输入工具栏提示输入坐标值:
AutoCAD2017中文版状态行上的“动态输入”按钮
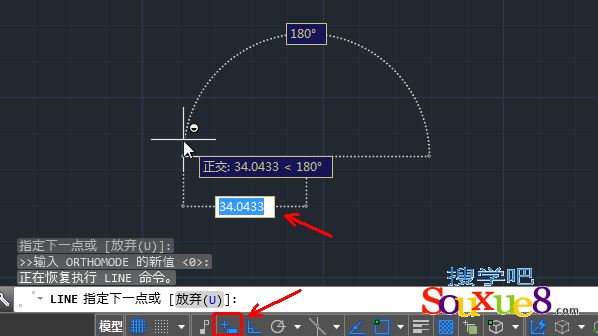
下面通过动态输入工具栏输入坐标值绘制三角形:
1.单击AutoCAD2017中文版状态行上的“动态输入”按钮
2.在命令行中输入L并按Enter回车键。
此时屏幕上显示出当前光标所在的坐标,首先输入X 的坐标,例如输入100 ,如图所示。
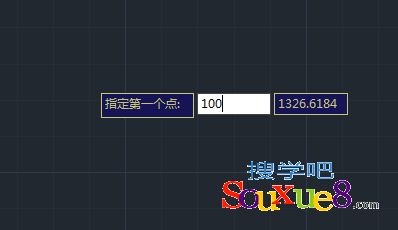
3.按下键盘【Tab 】键之后,就会出现第二个输入框,并锁定X 轴的坐标,接着输入Y轴的值例如输入500,然后按【Enter】回车键完成输入,如图所示。

4.接下来指定直线段的第二个点,系统首先要求输入线段的长度,再输入线段与X 轴
的角度(也可以直接按Tab 键切换到角度值输入框,先确定角度再确定长度)。输入线段长度为400 ,然后按【Tab】键,输入极轴角度为0°,如图所示。
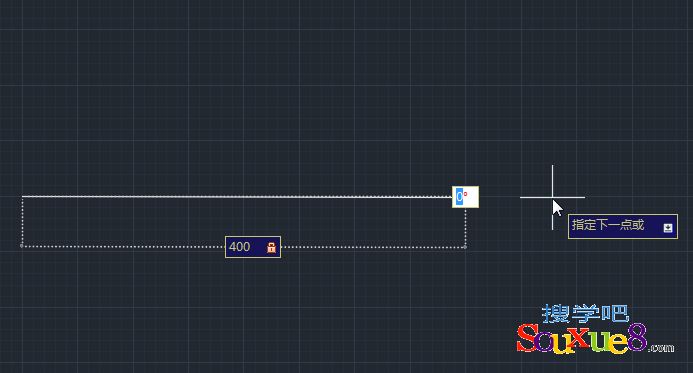
5.接下来指定第二段直线段的长度和角度,输入线段长度为300 , 然后按【Tab】键, 输入极轴角度为90°,如图所示。
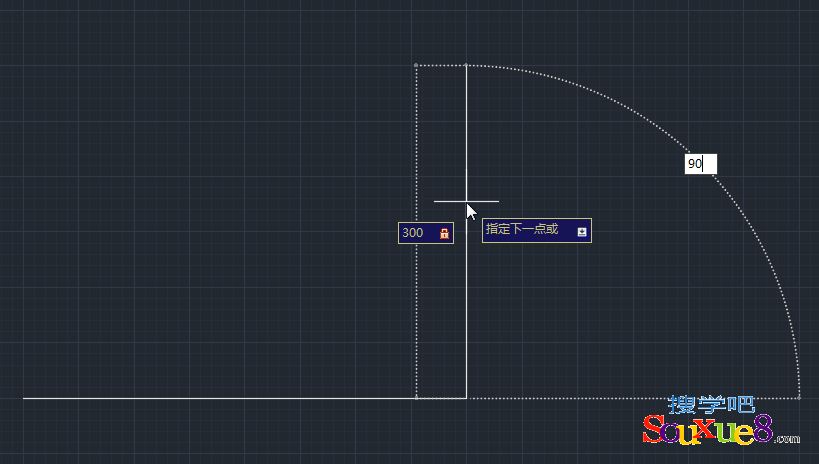
6.最后输入选项C闭合线段,AutoCAD2017中文版完成三角形的绘制如图所示。

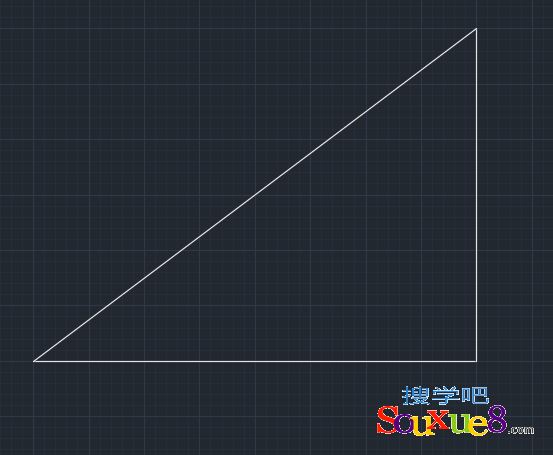
注:在输入坐标之前, X 轴和Y轴的值会随着鼠标指针的移动而改变,在输入X轴坐标值之后,该值就被锁定,在输入Y轴坐标值之前,它依然处于未锁定状态。


 谢谢支持!
谢谢支持!