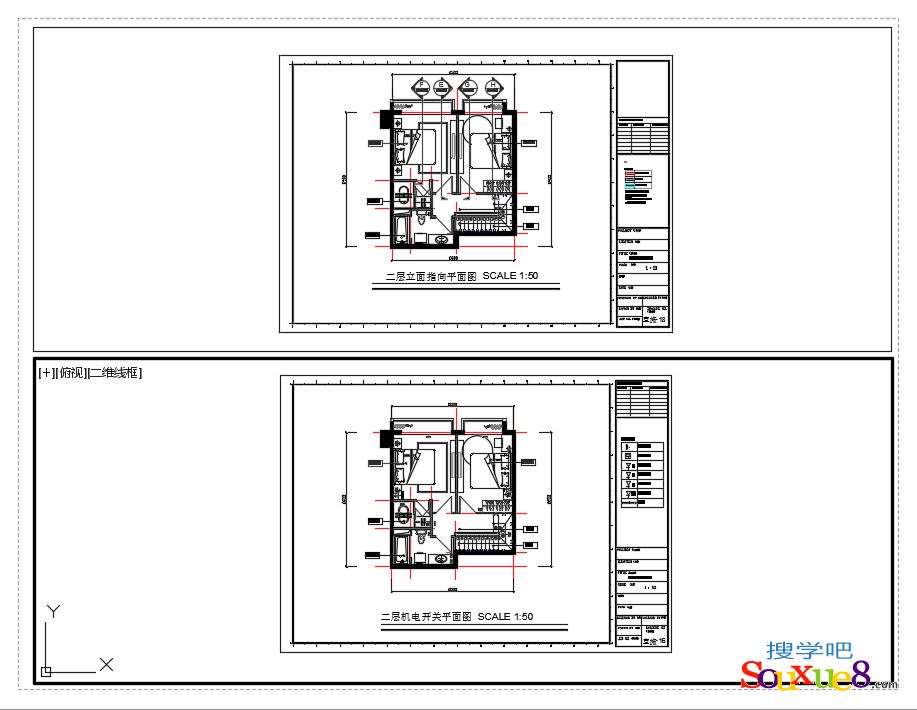AutoCAD2017中文版通过创建视口,可以将多个图形以不同的打印比例布置在同一张布局空间的空间中。创建视口的命令有【VPORTS】和【SOLVIEW】。下面介绍调用【VPORTS】 命令创建视口的方法,将多幅图用不同比例打印在同一张图纸上。
1.AutoCAD2017中文版打开一张绘制好的室内装饰图纸,切换到布局窗口,如图所示。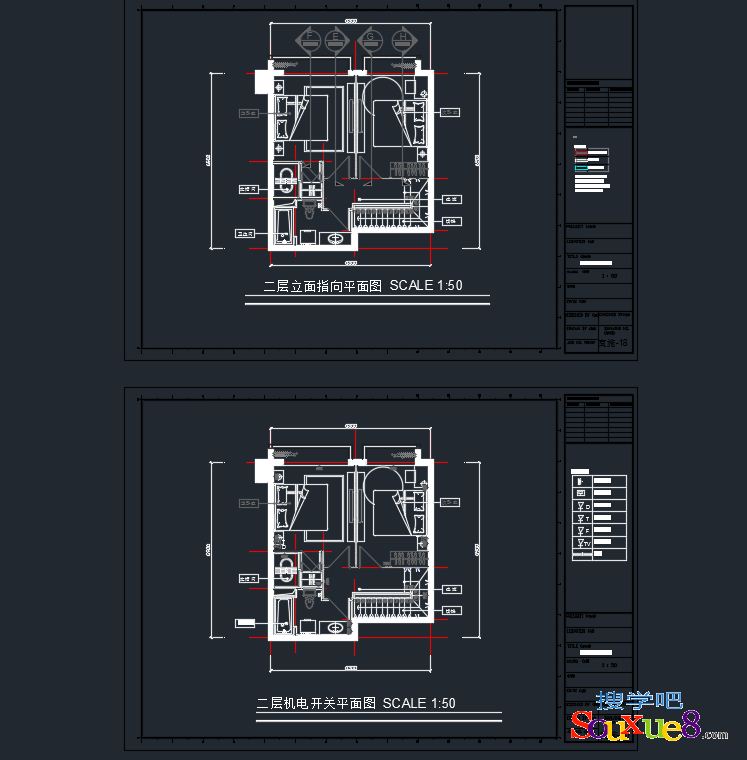
2.创建第一个视口。AutoCAD2017中文版执行“视图>视口>新建视口"”菜单命令,或者在命令行中输入【VPORTS】命令并按【Enter 】键,打开“视口”对话框,从“标准视口”框中选择“单个”,再单击“确定”按钮,如图所示。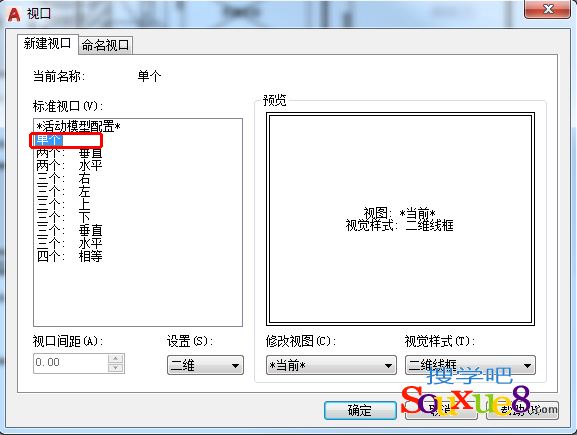
3.然后在布局内拖曳鼠标以创建一个视口,如图所示,拖出一个矩形框之后, 视口中会显示出这个模型窗口中的所有图形。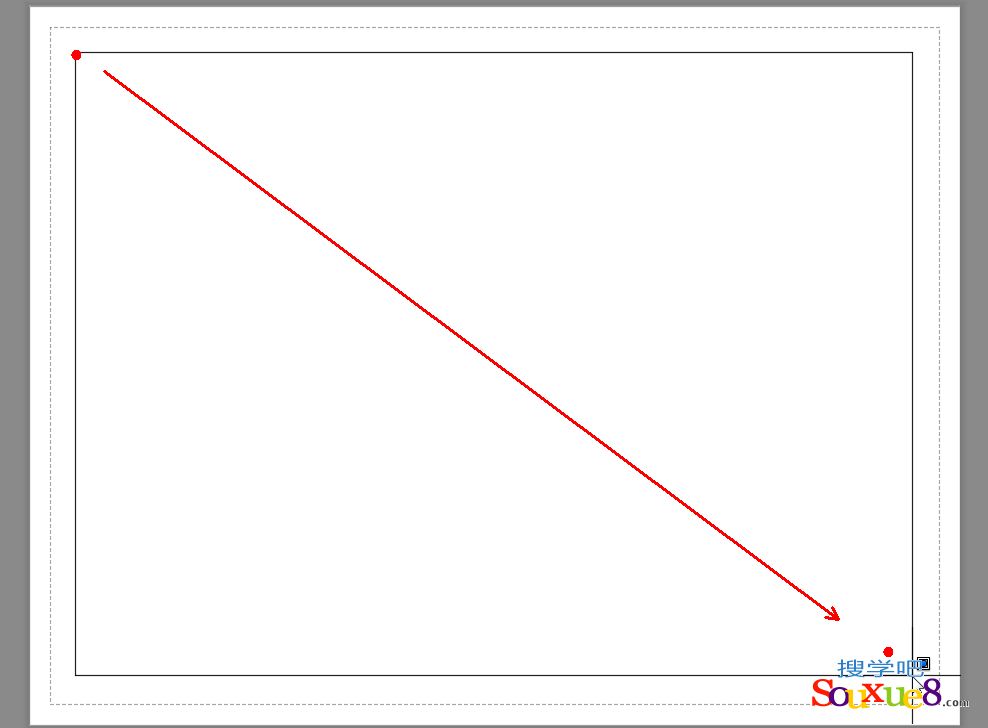
4.先单击矩形框,将其选中,再单击矩形框的夹点,移动夹点调整好矩形框的位置和大小, 如图所示。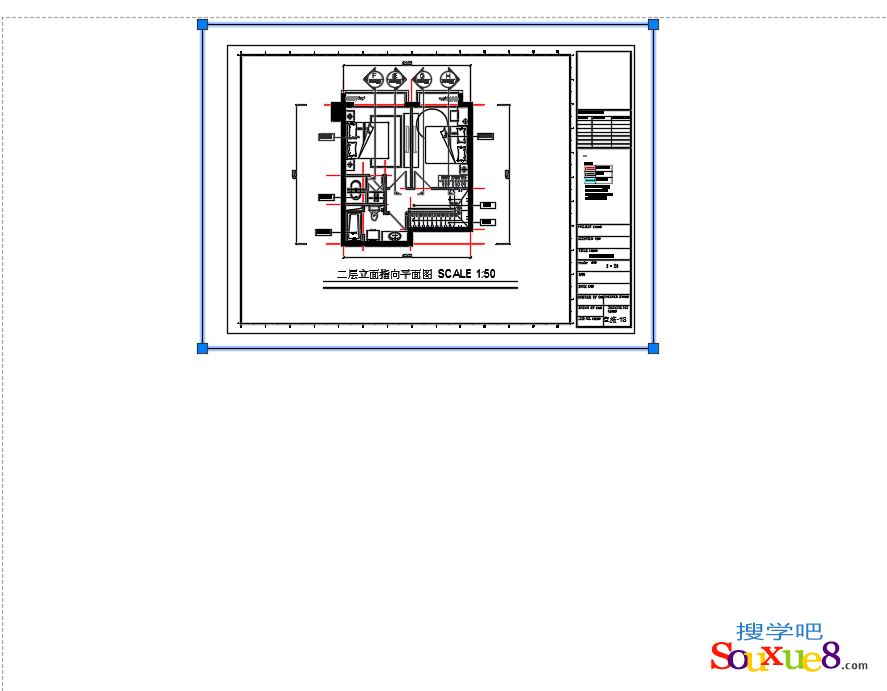
5. 在AutoCAD2017中文版创建的视口中双击鼠标, 或者在命令行输入【MSPACE】并按【Enter】键, 即可在布局窗口中进入模型空间编辑图形,处于模型空间的视口边框以粗线显示,如图所示。在视口外部双击,即可结束编辑,恢复到原状态。
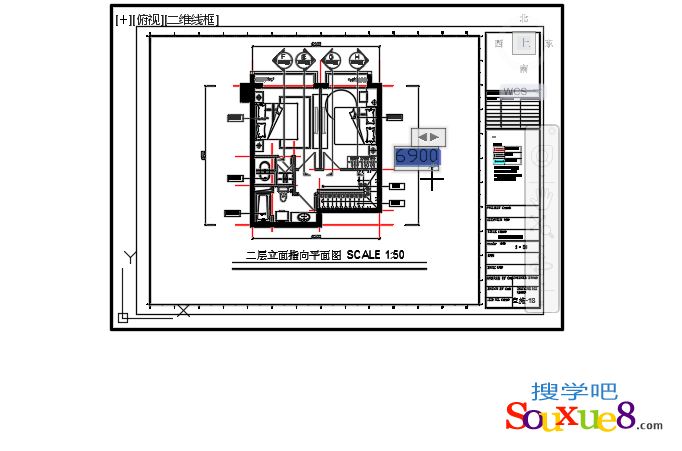
6.在AutoCAD2017中文版状态栏右下角设置当前注释比例为1:50 ,然后按住鼠标中键将图形移动到视口中间,如图所示。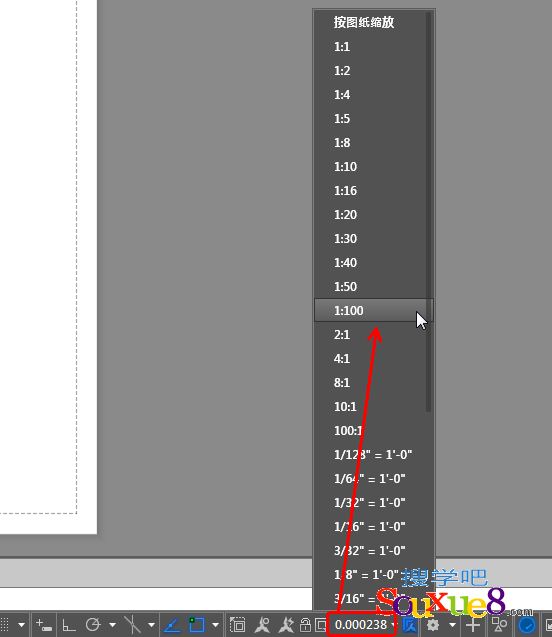
7.视口的比例应根据图纸的尺寸进行适当设置,在这里设置为1:100 以适合A4 图纸,如果是其他尺寸图纸, 则应做相应调整。
视口比例应与该视口内的图形(即在该视口内打印的图形)的尺寸标注比例相同,这样在同一张图纸内就不会有不同大小的文字或尺寸标注出现(针对不同视口)。AutoCAD 从2008 版开始增加了一个自动匹配的功能, 即视口中的“可注释性”对象(比如文字、尺寸标注等)可随视口比例的变化而变化。假如图形尺寸标注比例为1:100 ,当视口比例设置为1: 50 时,尺寸标注比例也自动调整为1 :50。要实现这个功能,只要单击状态
栏右下角的A按钮使其亮显即可,如图所示。启用该功能后,就可以随意设置视口比例,而无须手动修改图形标注比例(前提是图形标注为“可注释性"”)。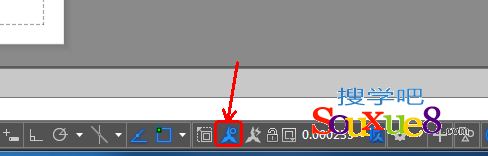
8.在视口外双击鼠标,或者在命令行输入【PSPACE】并按【Enter】键,返回到布局空间。
9.创建第二个视口。选择第一个视口,调用【COPY】命令复制第二个视口,用于显示另一个图,如图所示。
在状态栏右下角将该视口比例设置为1:50。双击视口或执行【MSPACE】 命令进入模型空间,然后按住鼠标中键将节点图平移到视口中间,使其显示出来,AutoCAD2017中文版如图所示。