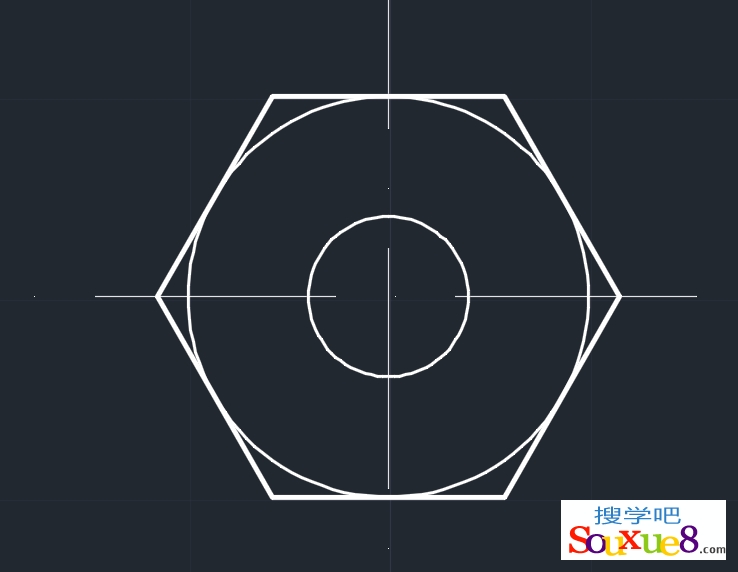通过绘制螺帽平面图实例的学习,要熟练掌握AutoCAD2015中文版绘图环境的设置方法,以及对线宽的显示控制。
1.启动AutoCAD2015中文版软件,新建一个图形文件;设置绘图单位,在AutoCAD2015中文版菜单栏选择“格式”-“单位”命令,设置“长度”的类型和精确度,以及测量单位,如图所示。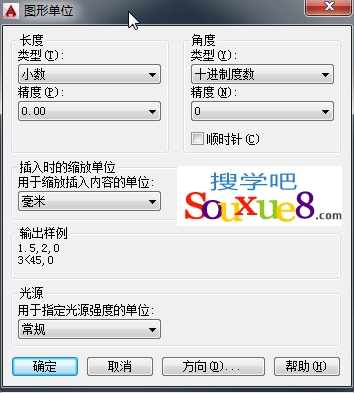
2.设置图纸幅面并将其全屏显示:
在AutoCAD2015中文版菜单栏选择“格式”-“图形界限”菜单命令,设置100mm×50mm的图纸幅面,命令执行过程如下。![]() 在命令行输入命令。
在命令行输入命令。![]() 输入坐标(0,0)并按回车键确认。
输入坐标(0,0)并按回车键确认。![]() 输入坐标(100,50)并按回车键确认。
输入坐标(100,50)并按回车键确认。
设定100mm×50mm的图纸幅面后,下面的绘图工作都将在这个100mm×50mm大小的图纸上进行。
3.在右侧的快捷工具栏中单击“全部缩放”按钮![]() ,将图纸放大至全屏显示,此时设定的图纸将布满整个绘图区域;(也可以直接按鼠标中键将图纸放大至全屏显示,这样更加方便)。
,将图纸放大至全屏显示,此时设定的图纸将布满整个绘图区域;(也可以直接按鼠标中键将图纸放大至全屏显示,这样更加方便)。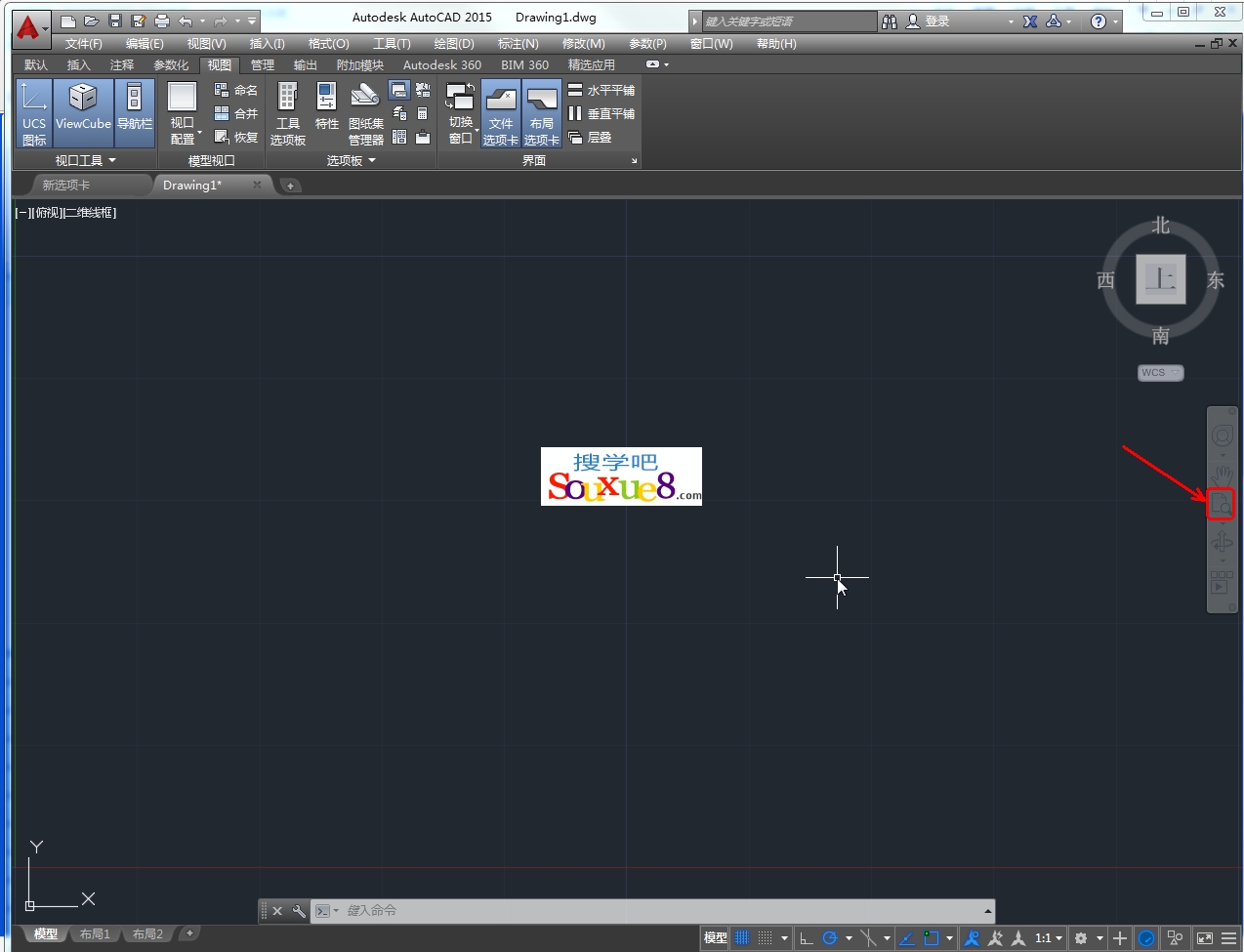
4.建立图层并设置相关属性:
(1)在AutoCAD2015界面的上端图层工具栏中,点击“图层特性管理器”按钮![]() ,或在在命令行中输入“LAYER”,按空格键,都可以打开“图层特性管理器”。
,或在在命令行中输入“LAYER”,按空格键,都可以打开“图层特性管理器”。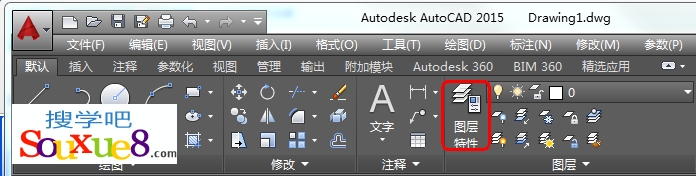
(2)在“图层特性管理器”对话框中连续两次单击“新建图层”按钮,新建两个图层,如图所示。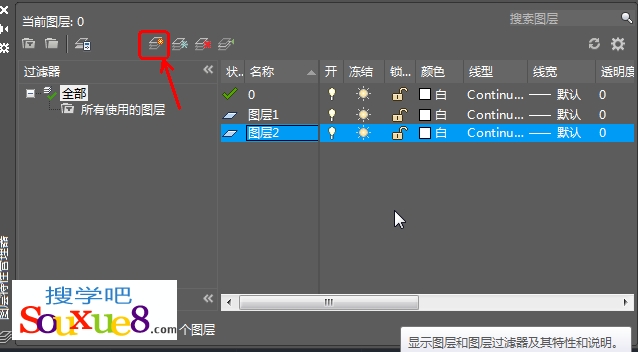
(3)AutoCAD2015中文版将“图层1”重命名为“轮廓线”,将“图层2”重命名为“辅助线”;把“辅助线”图层的线性设置为点画线,单击“线型”属性栏下的文字Continuous,打开“选择线型”对话框;此时该对话框中没有需要的线型,于是单击“加载”按钮;系统打开“加载或重载线型”对话框,从中选择“ACAD_ISO10W100线型(点画线);这时“选择线型”对话框中出现上一步加载的线型,将其选中,单击“确定”按钮。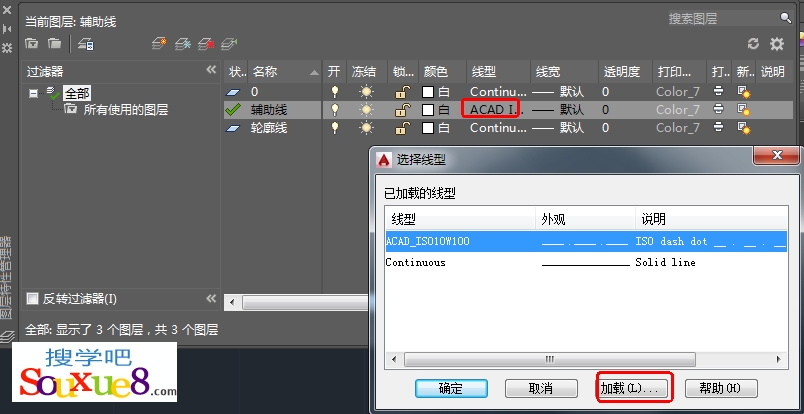
(4)单击“轮廓线”线宽属性栏下的实线,打开“线宽”对话框,选择该图层“线宽”为0.3,单击“确定”按钮,如图所示。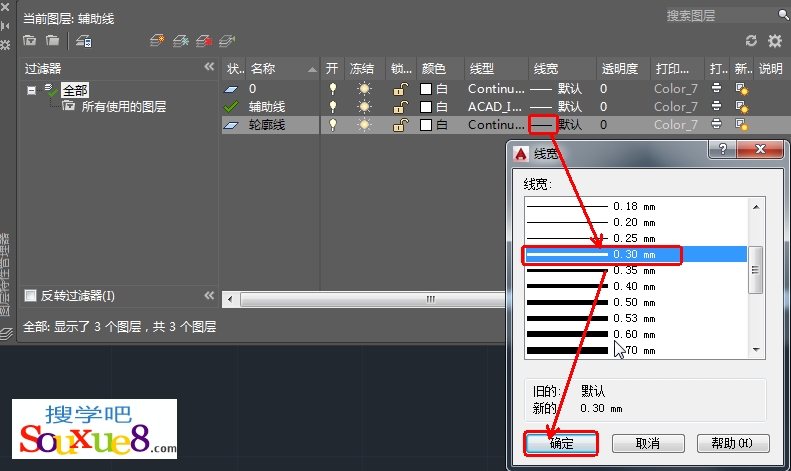
5.绘制辅助线:
按【F8】键启用“正交”模式;将“辅助线”图层设为当前工作图层,单击“直线”按钮,在AutoCAD2015中文版绘图区域的正中间绘制两条正交辅助线,如图所示。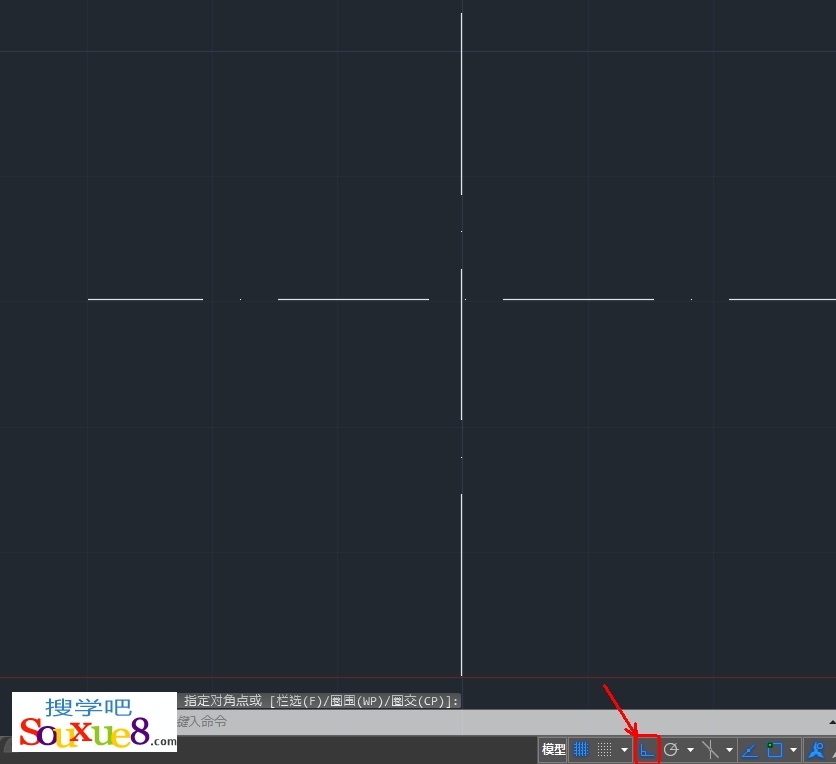
6.绘制螺母的轮廓线:
(1)AutoCAD2015中文版将“轮廓线”图层设为当前工作图层;单击“圆”按钮,选择“圆心、半径),绘制一个半径为10mm的圆,如图所示。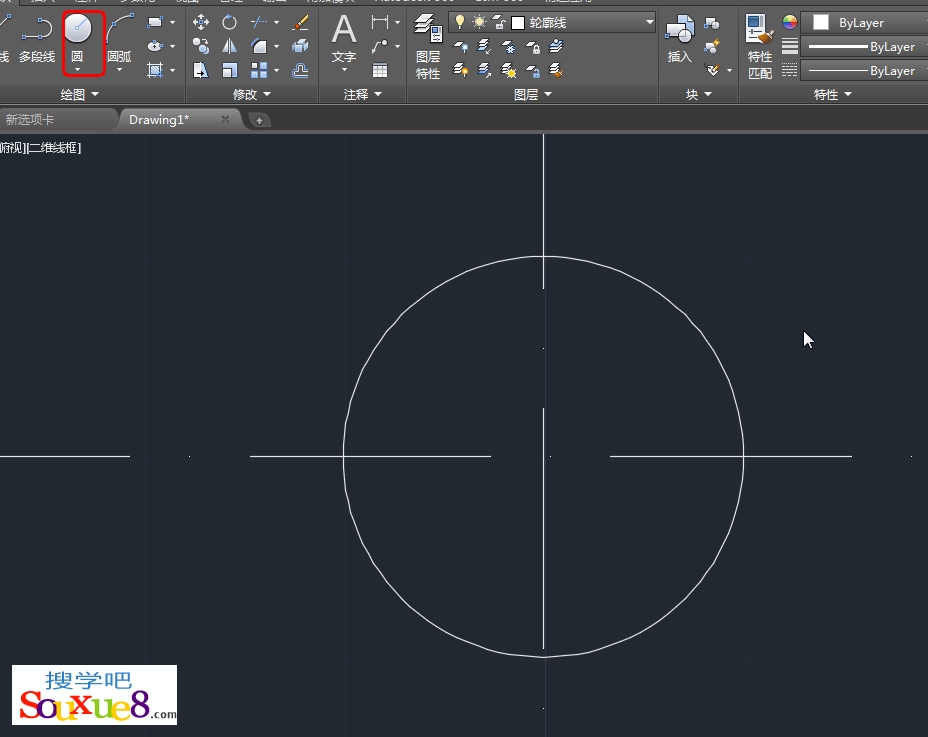
(2)单击”多边形“按钮,绘制一个半径为10mm的正6边形,命令如图所示。
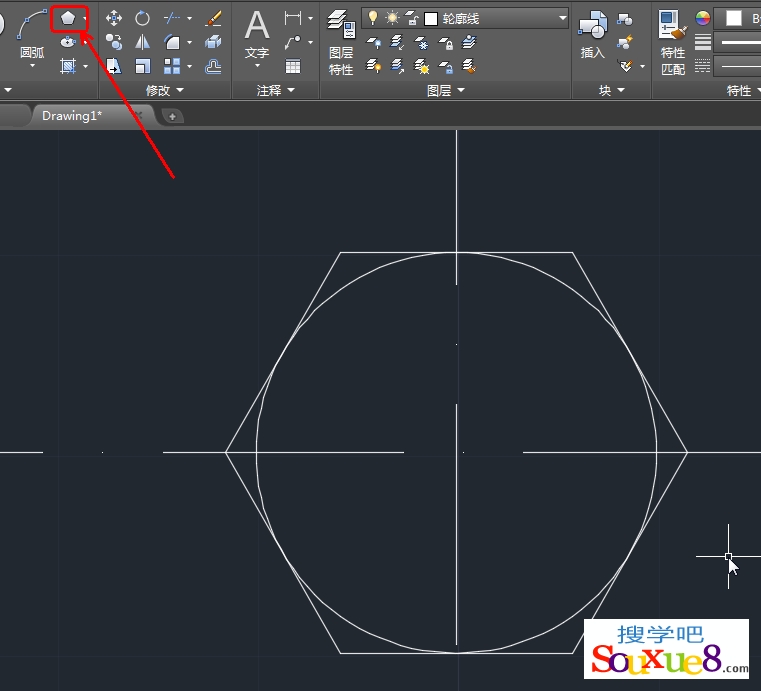
(3)以辅助线交点为圆心,继续绘制一个半径为4mm的圆,如图所示。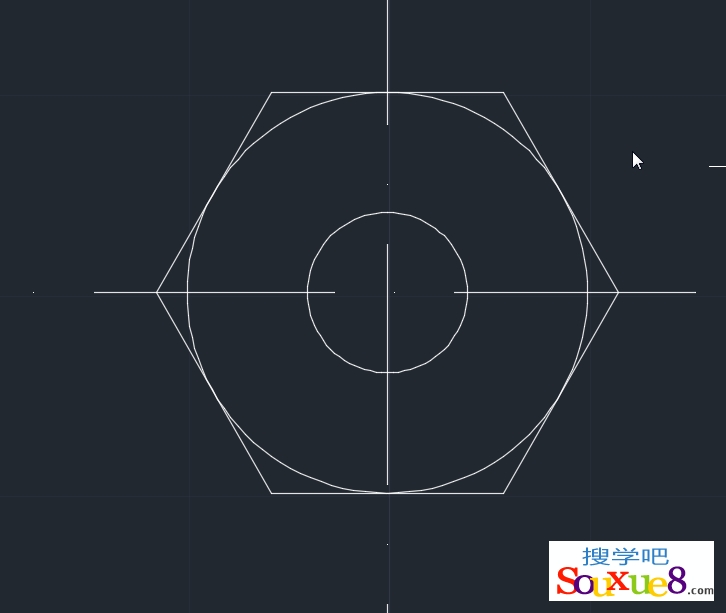
7.控制轮廓线的线宽:
(1)单击AutoCAD2015中文版辅助绘图工具中的“显示/隐藏线宽”按钮,使其高亮显示,表示绘图区域将显示图线的宽度。![]()
(2)鼠标左键单击正六边形将其选中,然后在“特性”工具栏中的线宽属性栏中单击![]() 按钮,在弹出的下拉列表中选择“0.40毫米”线宽,如图所示。
按钮,在弹出的下拉列表中选择“0.40毫米”线宽,如图所示。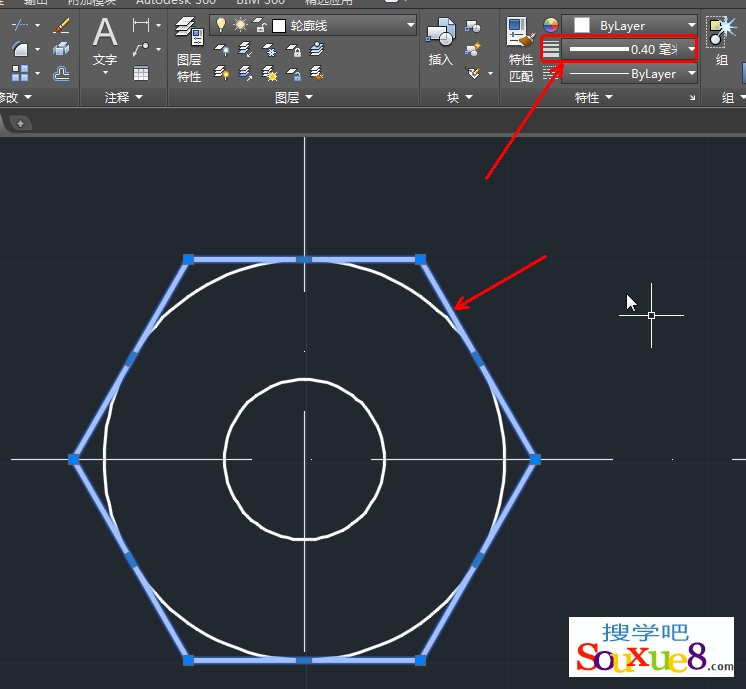
7.螺帽平面图就绘制完成了,AutoCAD2015中文版最终效果图: