1.在3DsMax2023中文版菜单栏选择“文件/导入/合并”命令,如图所示。
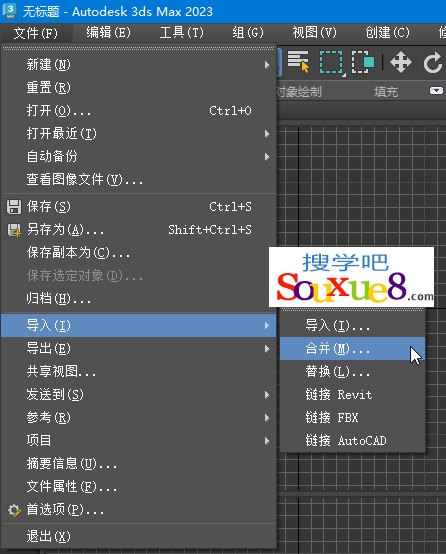
2.在3DsMax2023中文版打开的合并文件对话框中选择一个绘制好的天花板顶棚CAD图纸文件,单击打开按钮。
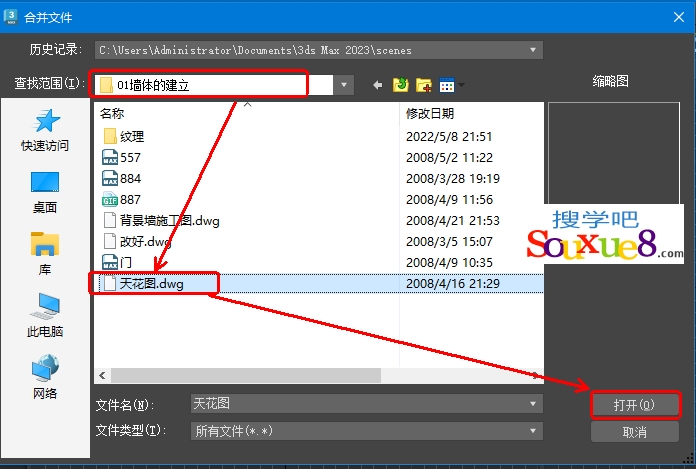
3.在弹出的“检测到代理对象”对话框中单击“是”按钮。
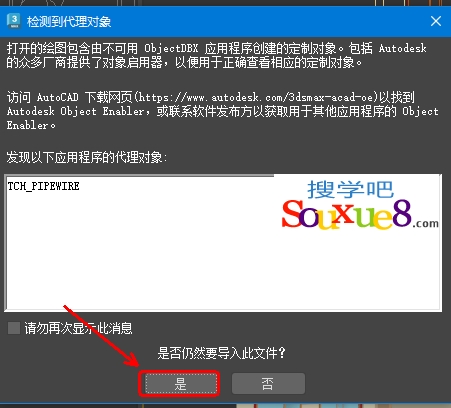
3.在3DsMax2023中文版打开的“AutoCAD DWG/DXF导入选项”对话框中单击“确定”按钮。
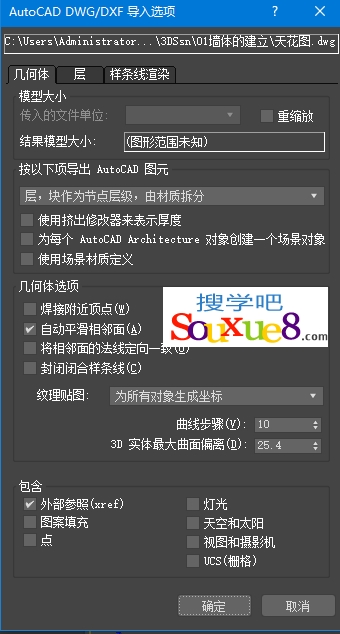
4.3DsMax2023中文版导入合并的天花板顶棚CAD图纸如图所示。
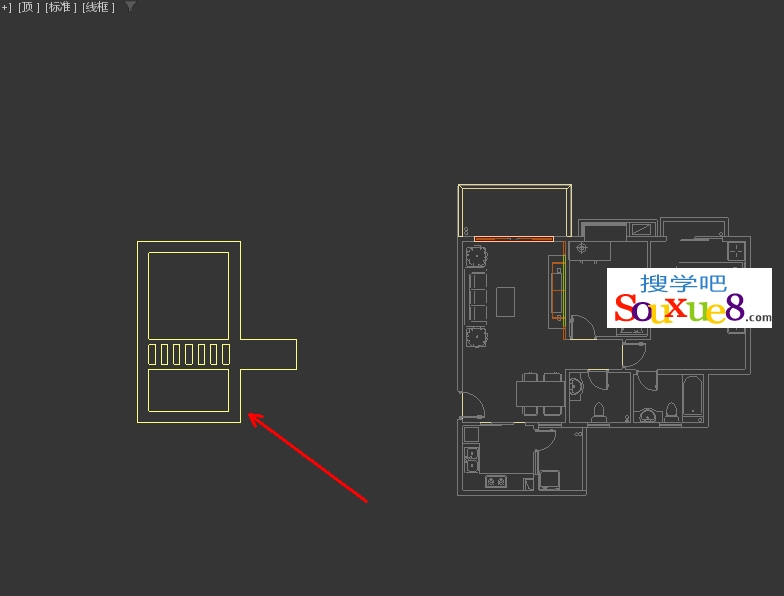
5.选择导入的天花板顶棚,按快捷键【Alt+Q】键进入隔离模式,3DsMax2023中文版选择“创建/图形/线”和矩形命令,沿着导入的图纸再绘制一遍。
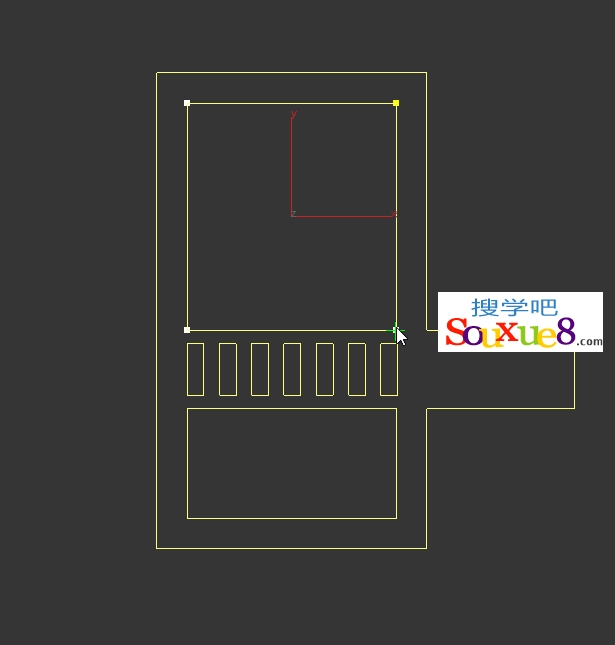
6.单击3DsMax2023中文版主工具栏“按名称选择”按钮,在打开的“从场景选择”对话框中选择刚才导入合并的天花板顶棚CAD图纸,单击“确定”按钮,按键盘【Delete】键将其删除。
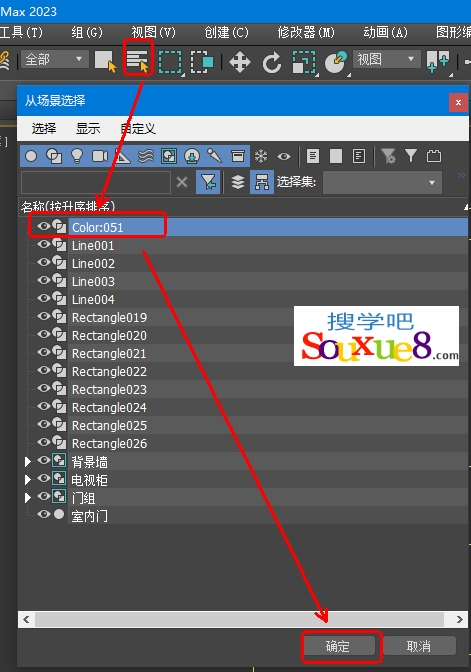
7.选择最外侧的线段,在“修改”面板单击“线”修改器,在几何体参数下单击“附加”按钮,然后在视图中单击所有的天花板顶棚图形,将其全部附加在一起。
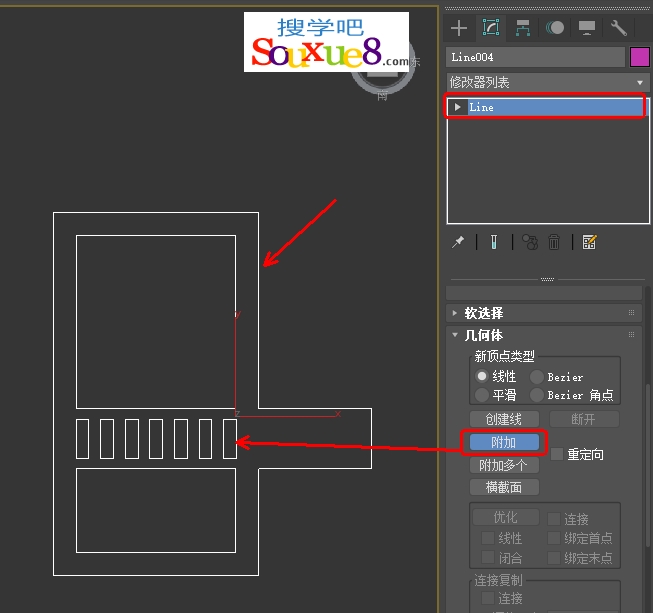
8.在“修改”面板中“修改器列表”下选择并添加“挤出”修改器,设置数量参数为100,3DsMax2023中文版如图所示。
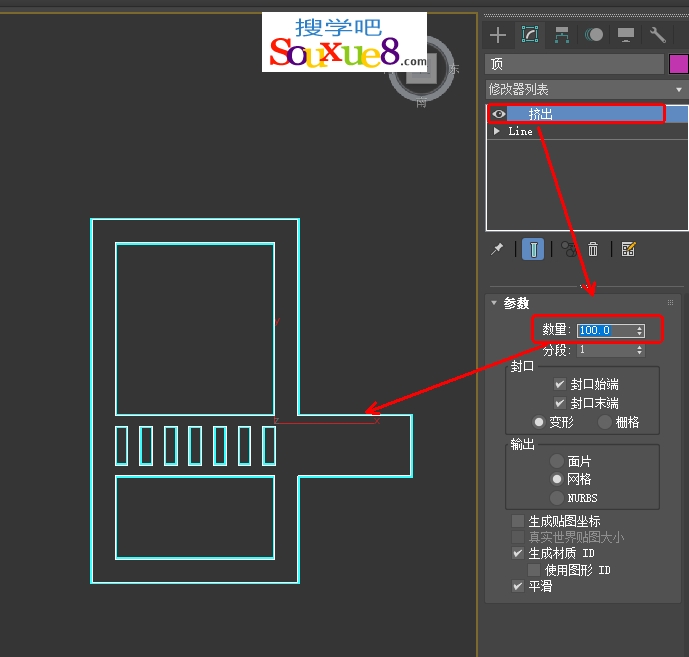
9.退出隔离模式,使用3DsMax2023中文版“选择并移动工具”将天花板顶棚模型捕捉并移动到室内客厅合适的位置,更改Z为2700,如图所示。
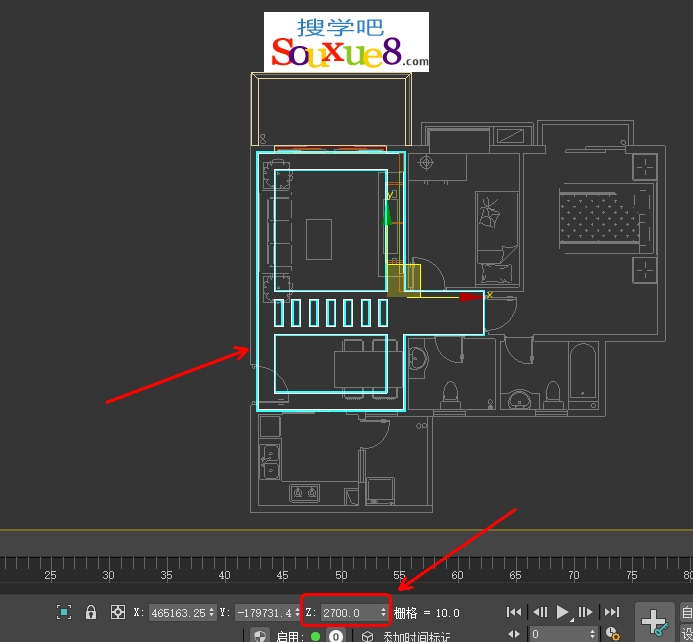
10.返回透视图,3DsMax2023中文版天花板顶棚建模效果如图所示。

