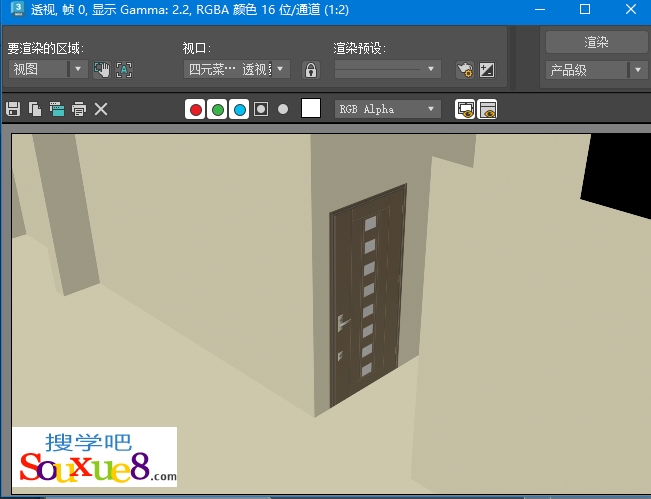3DsMax2023中文版室内建模-门的制作过程如下。
1.在3DsMax2023中文版“修改”面板中的“修改器列表”下拉列表添加“编辑多边形”修改器,点击编辑多边形下面的“边”,按键盘【Ctrl】键选择透视图中的两条边,如图所示。

2.在3DsMax2023中文版“编辑边”参数下单击“连接”后面的“设置”按钮,在弹出的“连接边”中设置“分段”为1,单击“√”确定,如图所示。
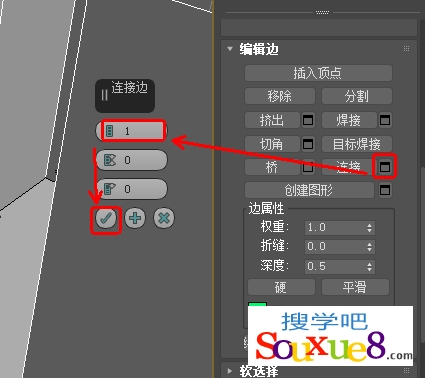
3.在3DsMax2023中文版透视图中我们会发现添加了一条线段,在主工具栏中选择“选择并移动”工具,在下面的“Z”后面更改高度为2000,如图所示。
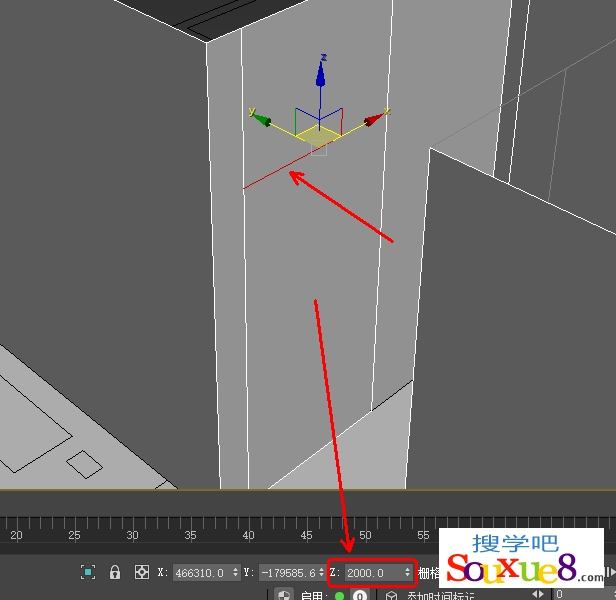
4.进入3DsMax2023中文版“编辑多边形”下的“多边形”层级,在“可选消隐”参数下选择“背面”按钮,在透视图中选择如图所示的多边形。
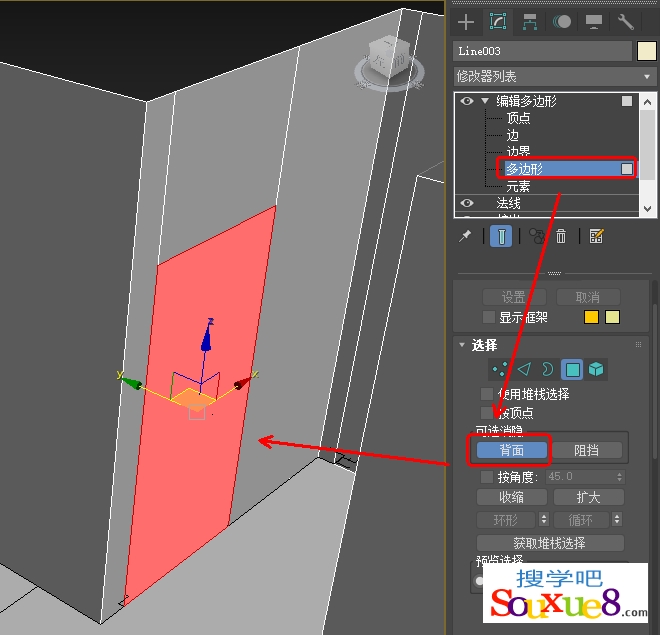
4.点击“编辑多边形”参数下的“分离”按钮,将上一步选择的多边形进行分离,3DsMax2023中文版如图所示。
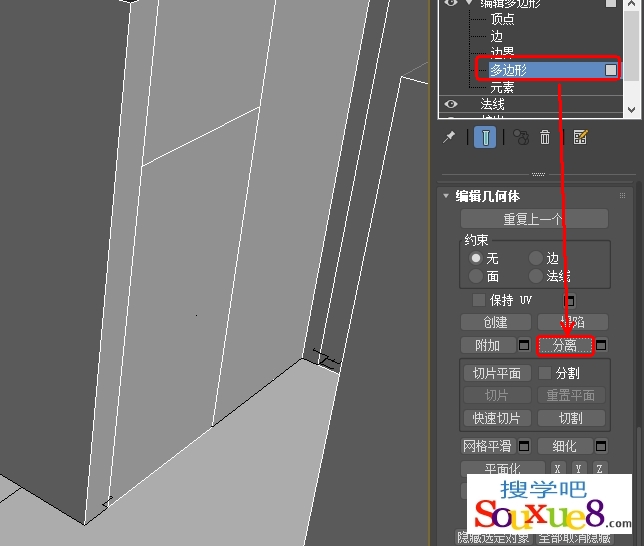
5.在3DsMax2023中文版主工具栏中单击“按名称选择”工具,在弹出的“从场景中选择”对话框中选择“对象”,单击“确定”按钮,在右侧更改名称为“卧室门”,如图所示。
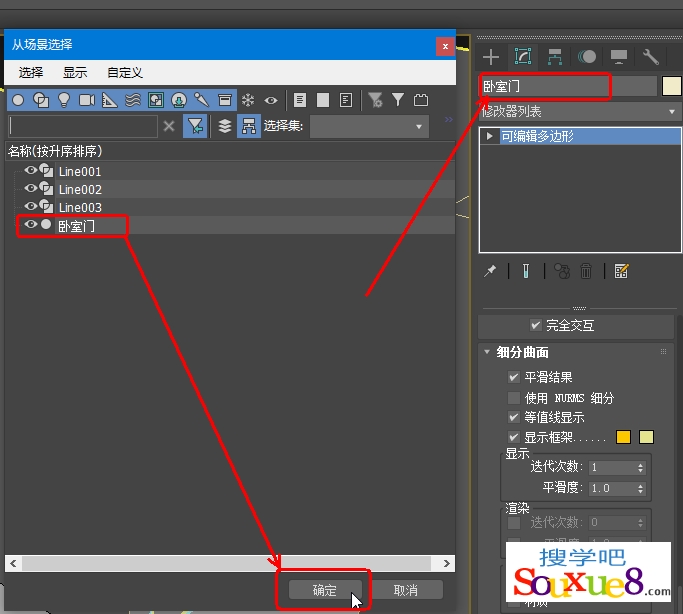
6.在3DsMax2023中文版主工具栏中选择“材质编辑器”工具,打开的“材质编辑器”窗口”,再打开一个门的贴图,在门的贴图上按住鼠标左键拖动到一个空白材质球上,如图所示。
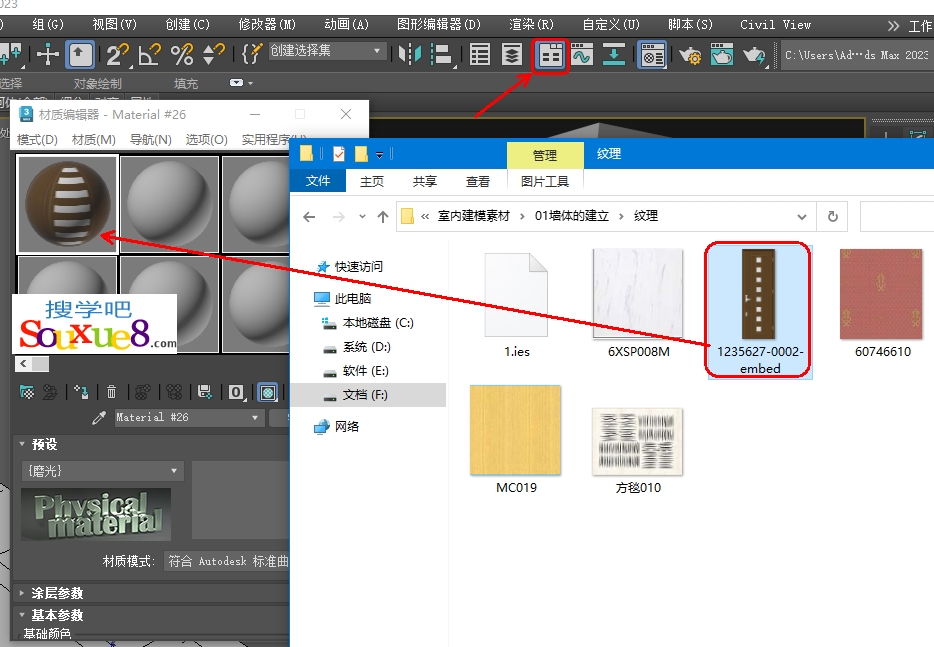
7.在3DsMax2023中文版材质编辑器窗口中单击“将材质指定给选定对象”按钮,“关闭”材质编辑器窗口。
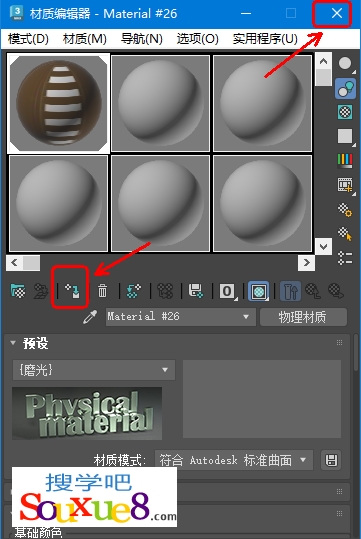
8.在3DsMax2023中文版“修改”面板中的“修改器列表”下拉列表中选择添加“UVW贴图”修改器,在下方“贴图”参数中选择“长方体”,如图所示。
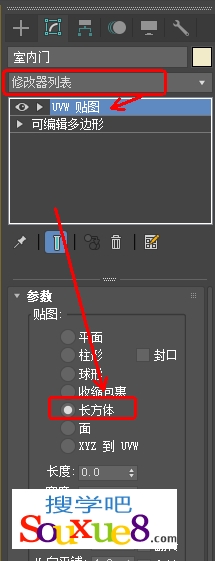
9.按键盘【Shift+Q】快捷键渲染门效果3DsMax2023中文版如图所示。