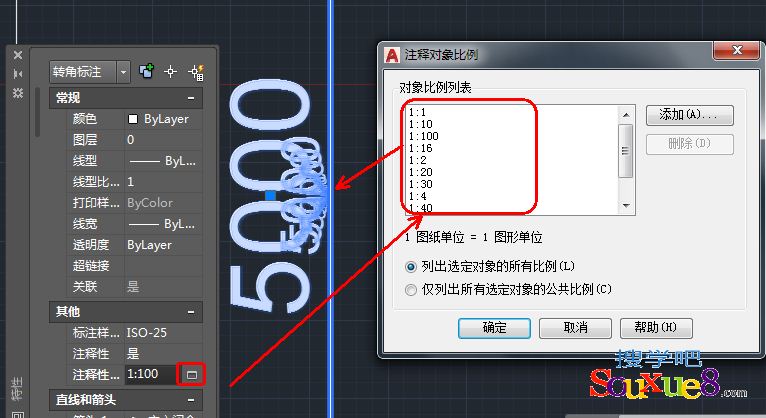AutoCAD2017中文版“注释比例控制”可以自由控制图形中所有标注、文字的比例大小,下面我们通过一个简单的实例详细讲解一下“注释比例控制”按钮的功能及使用方法。
在右下角状态栏中有3个控制“注释比例”的按钮:![]() :“注释可见性”处于启用状态(默认)。显示所有的注释性对象,而不考虑注释比例。
:“注释可见性”处于启用状态(默认)。显示所有的注释性对象,而不考虑注释比例。![]() “注释可见性”处于禁用状态。仅显示符合当前注释比例的注释性对象。
“注释可见性”处于禁用状态。仅显示符合当前注释比例的注释性对象。![]() 自动缩放处于启用状态(默认)。当注释比例发生更改时,自动将注释比例添加到所有注释性对象。
自动缩放处于启用状态(默认)。当注释比例发生更改时,自动将注释比例添加到所有注释性对象。![]() 自动缩放处于禁用状态。
自动缩放处于禁用状态。![]() 单击此按钮将显示一个菜单,用于指定当前视图注释比例。
单击此按钮将显示一个菜单,用于指定当前视图注释比例。
1.AutoCAD2017中文版新建一个空白文档,执行“矩形”命令(REC),绘制一个10米×5米的大矩形;对矩形进行尺寸标注,并输入文字,我们会发现标注的尺寸和文字都非常小,根本看不见,如图所示。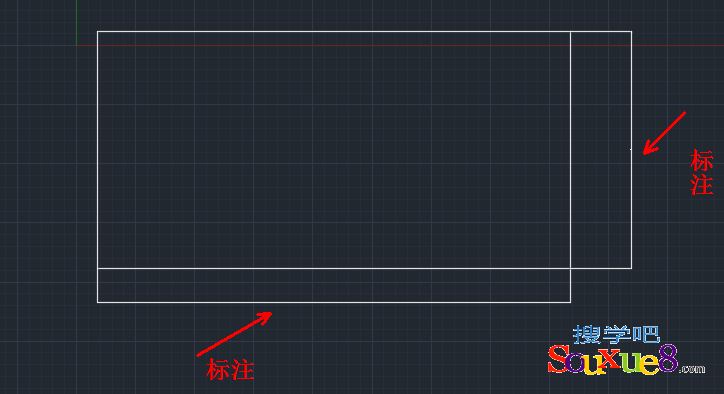
2.AutoCAD2017中文版选择矩形宽度的尺寸标注,单击鼠标右键,从弹出的列表中选择“特性”,在打开的“特性”对话框中将“注释性”更改为是,然后单击“注释性比例”,然后单击右侧的![]() 按钮。
按钮。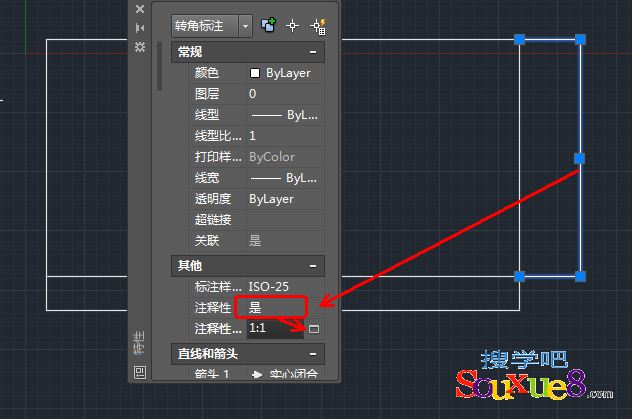
3.在弹出的“注释对象比例”对话框中单击“添加”按钮,在弹出的“将比例添加到对象”对话框中选择要添加的比例,单击“确定”按钮,完成对象比例的添加,如图所示。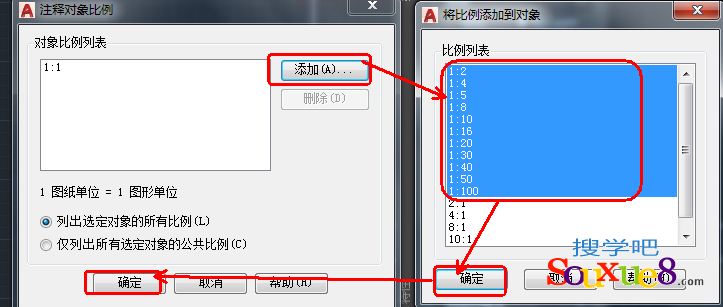
4.此时,在“注释对象比例”列表中就添加了比例,单击“确定”按钮,AutoCAD2017中文版如图所示。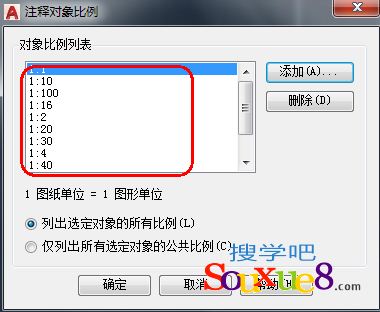
5.然后选择矩形长度的尺寸标注,单击鼠标右键,从弹出的列表中选择“特性”,在打开的“特性”对话框中将“注释性”更改为是,这里我们不更改添加“注释性比例”;用相同的方法在将文字的“注释性”更改为是,如图所示。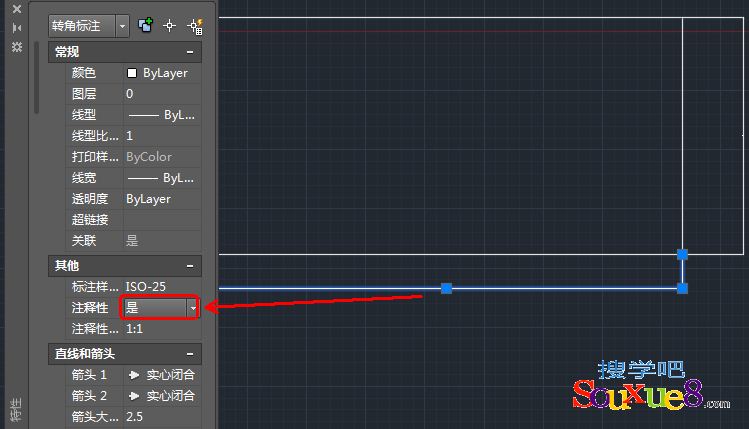
6.接下来我们单击AutoCAD2017中文版状态栏中的“当前视图的注释比例”按钮,更改注释比例为1:100,如图我们发现只有添加了对象比例的矩形宽度尺寸标注进行了100倍的放大,而没有添加对象比例的矩形长度尺寸标注和文字没有放大。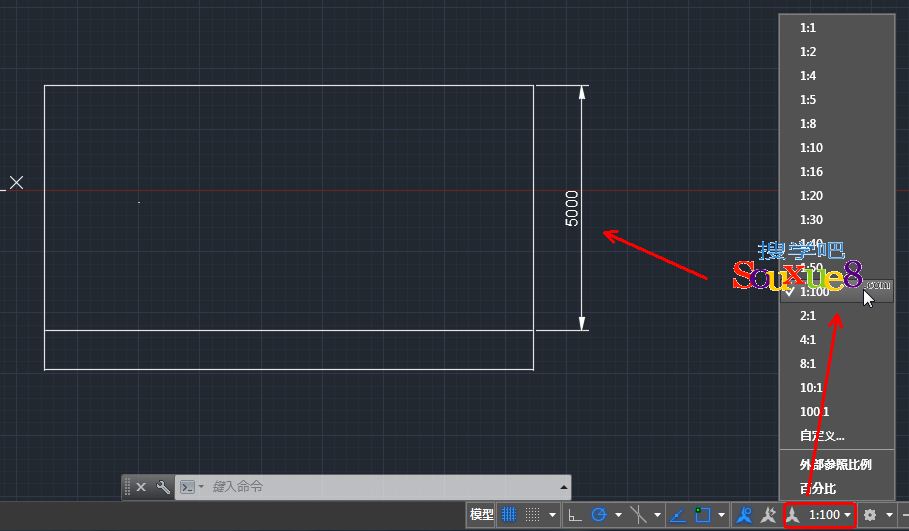
7. 如果我们想要将没有添加对象比例的标注和文字都进行放大,那么我们单击状态栏上的![]() 按钮,启用在注释比例发生变化时,将比例添加到所有注释性对象上;然后我们再更改注释比例为1:50,这时我们会发现没有添加对象比例的标注和文字也自动的添加上了注释比例,都放大了50倍,如图所示。
按钮,启用在注释比例发生变化时,将比例添加到所有注释性对象上;然后我们再更改注释比例为1:50,这时我们会发现没有添加对象比例的标注和文字也自动的添加上了注释比例,都放大了50倍,如图所示。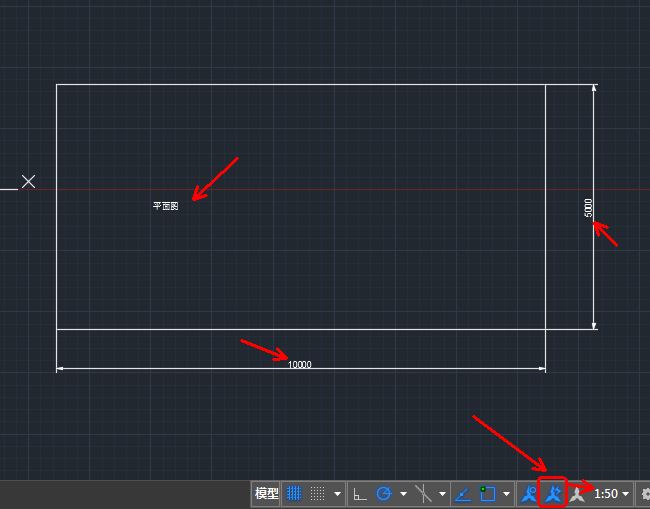
8.单击AutoCAD2017中文版状态栏上的![]() “注释可见性”按钮,使其处于禁用状态,这样将会紧显示符合当前注释比例的注释性对象;如下图所示,因为对象比例列表中有1:50的比例,所以当前状态栏中的“当前视图的注释比例”为1:50,这样禁用“注释可见性”按钮,也会显示“对象列表”中有的注释比例。
“注释可见性”按钮,使其处于禁用状态,这样将会紧显示符合当前注释比例的注释性对象;如下图所示,因为对象比例列表中有1:50的比例,所以当前状态栏中的“当前视图的注释比例”为1:50,这样禁用“注释可见性”按钮,也会显示“对象列表”中有的注释比例。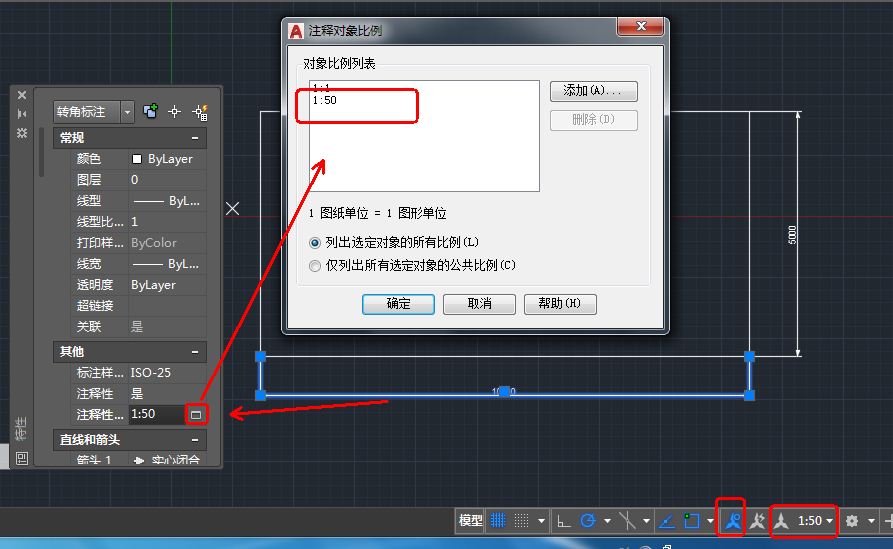
9.例如我们将“当前的视图比例”更改为一个上图尺寸标注“对象比例列表”中没有的注释比例,如:1:100,这时我们会发现禁用状态栏上的![]() “注释可见性”就有了作用,在“对象比例列表”中没有1:100注释比例的标注及文字将不再显示,AutoCAD2017中文版如图所示。
“注释可见性”就有了作用,在“对象比例列表”中没有1:100注释比例的标注及文字将不再显示,AutoCAD2017中文版如图所示。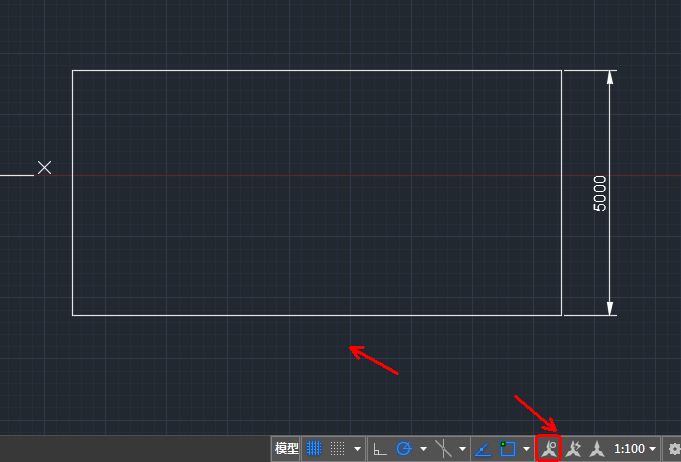
10.在AutoCAD2017中文版窗口中选择尺寸标注或文字,将会全部显示上面已经有的注释比例,如图所示。