AutoCAD2013中文版“捕捉模式”![]() :
:
如果启用了AutoCAD2013捕捉模式,可以使光标按指定的步距移动。利用该功能,在某些情况下能够提高AutoCAD2013绘图的效率与准确性。
1.AutoCAD2013设置捕捉间距:
设置捕捉间距,就是设置光标的移动步距。利用AutoCAD2013提供的“草图设置”对话框中的“捕捉和栅格”选项卡可以进行该设置。
用于打开“草图设置”对话框的命令是DSETTINGS。或在AutoCAD2013状态栏上的![]() (捕捉模式)按钮处单击鼠标右键,从弹出的快捷菜单中选择“设置”,都可以打开“草图设置”对话框。
(捕捉模式)按钮处单击鼠标右键,从弹出的快捷菜单中选择“设置”,都可以打开“草图设置”对话框。
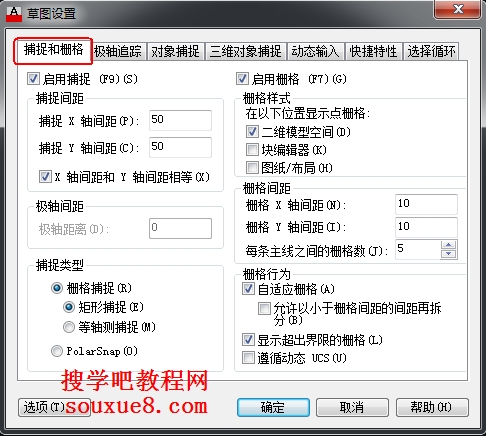
【启用捕捉】
打开或关闭捕捉模式。也可以通过单击状态栏上的“捕捉”,按 F9 键,或使用SNAPMODE 系统变量,来打开或关闭AutoCAD2013捕捉模式。
【捕捉间距】
控制捕捉位置的不可见矩形栅格,以限制光标仅在指定的 X 和 Y 间隔内移动。
【捕捉 X 轴间距】
指定 X 方向的捕捉间距。间距值必须为正实数。(SNAPUNIT 系统变量)
【捕捉 Y 轴间距】
指定 Y 方向的捕捉间距。间距值必须为正实数。(SNAPUNIT 系统变量)
【X 和 Y 间距相等】
为捕捉间距和栅格间距强制使用同一 X 和 Y 间距值。捕捉间距可以与栅格间距不同。
【极轴间距】
控制 PolarSnap™(PolarSnap)增量距离。
【极轴距离】
选定“捕捉类型和样式”下的“PolarSnap”时,设定捕捉增量距离。如果该值为 0,则 PolarSnap 距离采用“捕捉 X 轴间距”的值。“极轴距离”设置与极坐标追踪和/或对象捕捉追踪结合使用。如果两个追踪功能都未启用,则“极轴距离”设置无效。(POLARDIST 系统变量)
【捕捉类型】
设定AutoCAD2013捕捉样式和捕捉类型。
【栅格捕捉】
设定栅格捕捉类型。如果指定点,光标将沿垂直或水平栅格点进行捕捉。(SNAPTYPE 系统变量)
【矩形捕捉】
将捕捉样式设定为标准“矩形”捕捉模式。当捕捉类型设定为“栅格”并且打开“捕捉”模式时,光标将捕捉矩形捕捉栅格。(SNAPSTYL 系统变量)
【等轴测捕捉】
将捕捉样式设定为“等轴测”捕捉模式。当捕捉类型设定为“栅格”并且打开“捕捉”模式时,光标将捕捉等轴测捕捉栅格。(SNAPSTYL 系统变量)
【PolarSnap】
将捕捉类型设定为“PolarSnap”。如果启用了“捕捉”模式并在极轴追踪打开的情况下指定点,光标将沿在“极轴追踪”选项卡上相对于极轴追踪起点设置的极轴对齐角度进行捕捉。(SNAPTYPE 系统变量)
2.AutoCAD2013启用捕捉模式:
用户可以通过以下方式实现是否启用AutoCAD2013捕捉功能的切换。
(1)通过AutoCAD2013“捕捉和栅格”选项卡中的“启用捕捉”复选框来设置。
(2)单击状态栏上的![]() (捕捉模式)按钮。按钮变蓝时
(捕捉模式)按钮。按钮变蓝时![]() 启用捕捉功能;否则关闭捕捉功能。
启用捕捉功能;否则关闭捕捉功能。
(3)按F9键。
(4)执行SNAP命令。执行SNAP命令后,在给出的提示下执行“开(ON)”选项可以启用捕捉功能,执行“关(OFF)”选项则关闭捕捉功能。
(5)在状态栏上的![]() (捕捉模式)按钮上单击鼠标右键,从弹中菜单中选择“启用栅格捕捉”项。
(捕捉模式)按钮上单击鼠标右键,从弹中菜单中选择“启用栅格捕捉”项。
注:在AutoCAD2013绘图过程中,可以根据需要随时启用或关闭捕捉模式。
3.AutoCAD2013设置捕捉类型:
AutoCAD2013“捕捉和栅格”选项卡中,“捕捉类型”选项组用于确定捕捉的类型,即采用“栅格捕捉”还是极轴捕捉(Polarsnap)。如果选用“栅格捕捉”,当选中“矩形捕捉”单选按钮时,会将捕捉方式设为矩形捕捉模式,即光标要沿X和Y方向移动;而当选中“等轴测捕捉”单选按钮时,可以将捕捉方式设置成等轴测捕捉模式。如果选中了“Polarsnap”(极轴捕捉)单选按钮,在AutoCAD2013启用捕捉功能并启用极轴追踪或对象捕捉追踪功能后,如果指定了一点,光标将沿极轴角或对象捕捉追踪角度方向捕捉,使光标沿指定的方向按指定的步距移动。AutoCAD2013启用极轴捕捉后,可以通过“极轴距离”文本框设置极轴捕捉时的光标移动步距。
