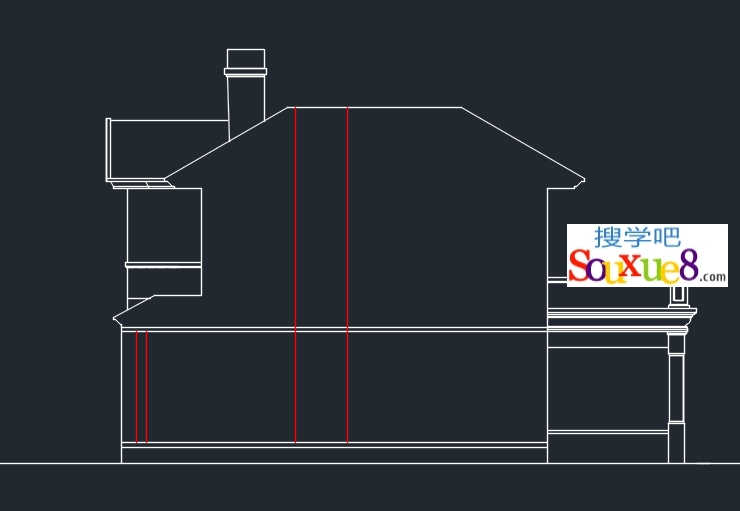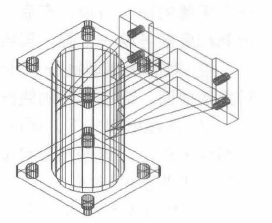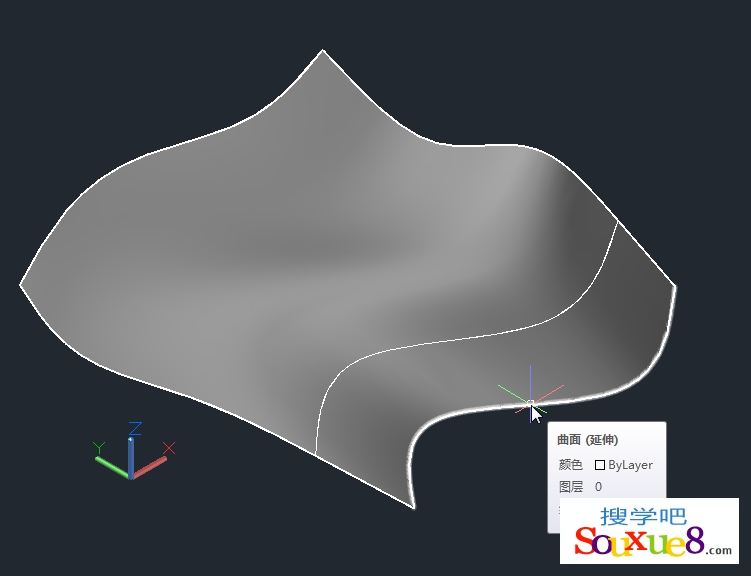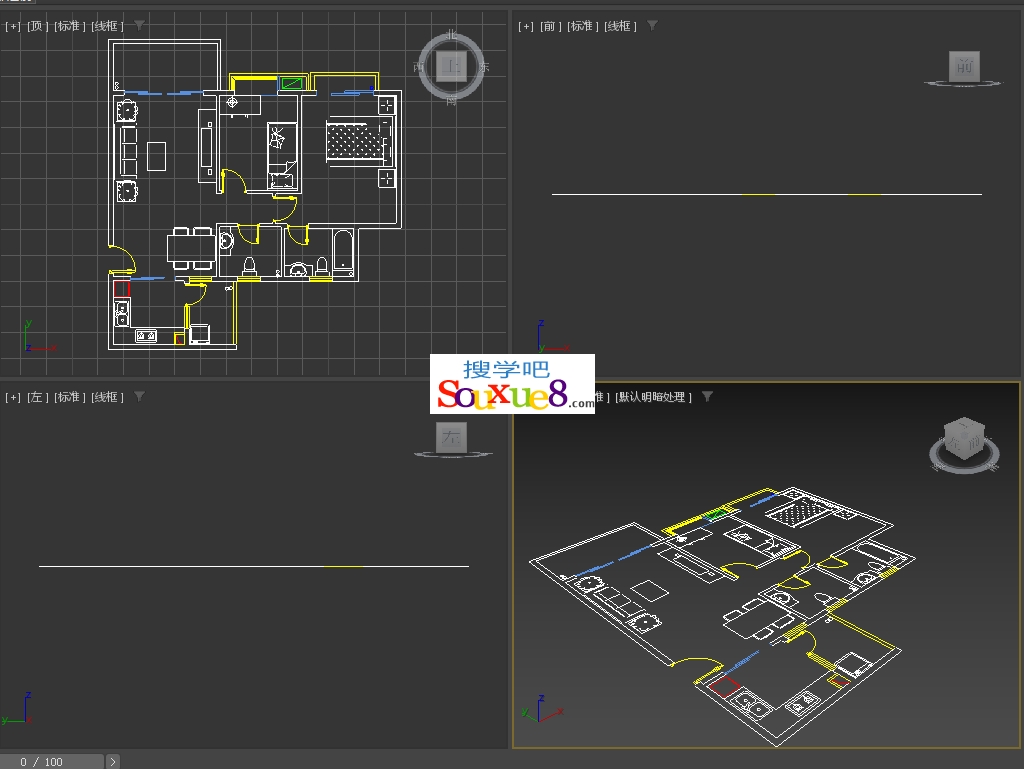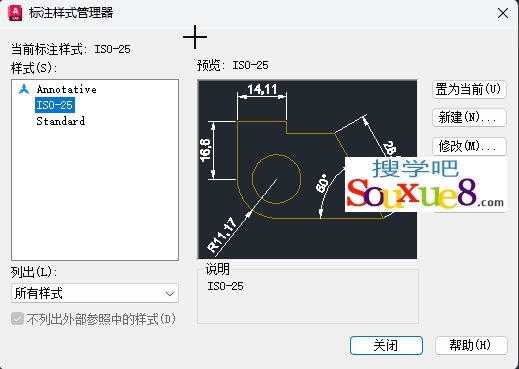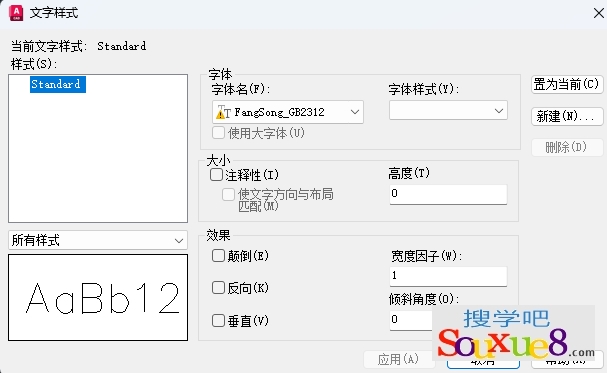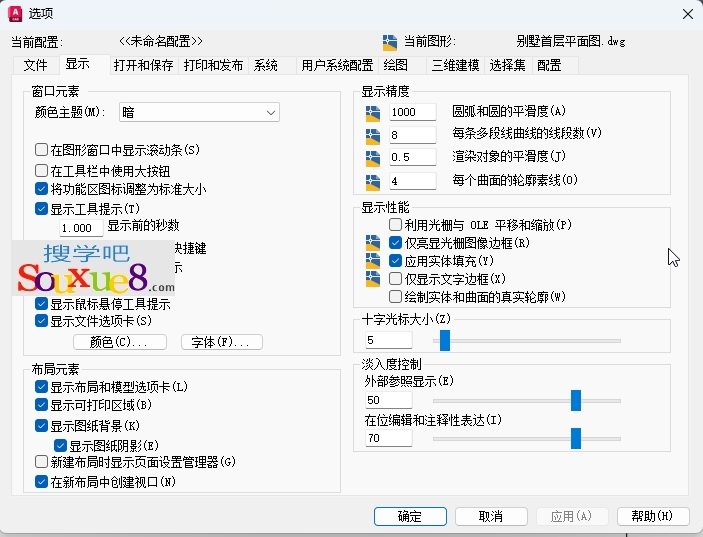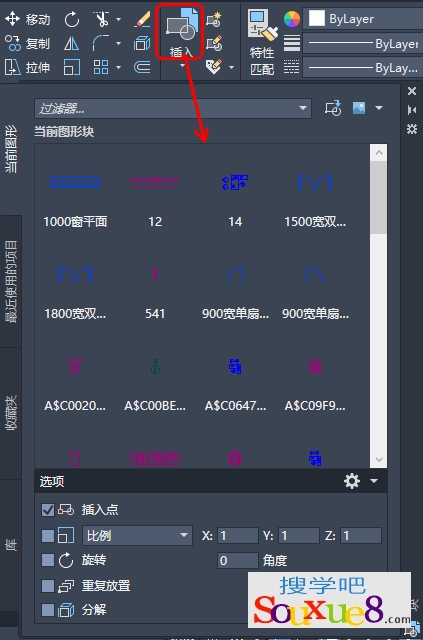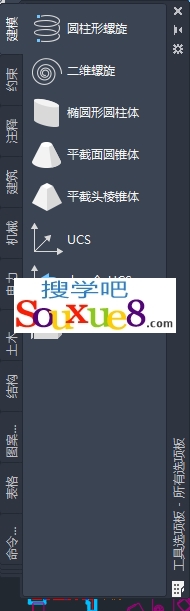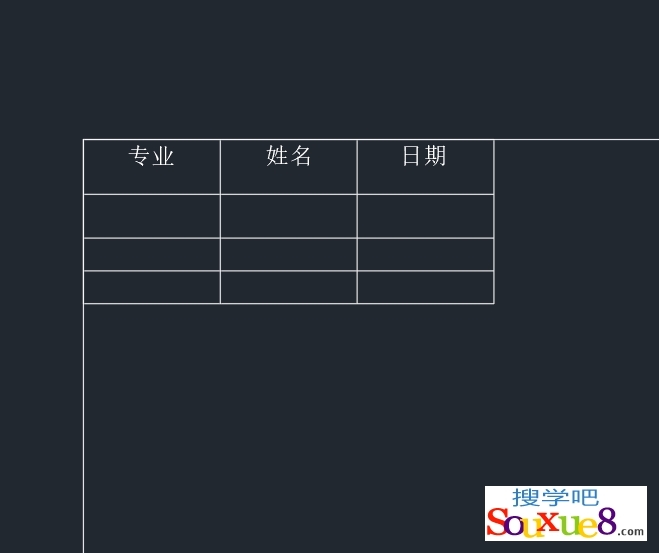AutoCAD2017中文版的工作界面是可以自定义的,用户完全可以根据自己的需要来设置相关的界面元素,比如设置绘图区域的背景色、设置光标的大小等,下面以实际案例的形式来介绍一下自定义工作界面的方法。
首先来修改绘图区域的背景色。系统默认的背景色是深灰色,现在将其修改为纯白色。
1.在命令行中输【Options】(选项)命令,或者在AutoCAD2017中文版菜单栏选择“工具”-“选项”命令,系统便会弹出如图所示的“选项”对话框。单击“显示”标签,切换到“显示”选项面板,然后单击“颜色”按钮,如图所示。
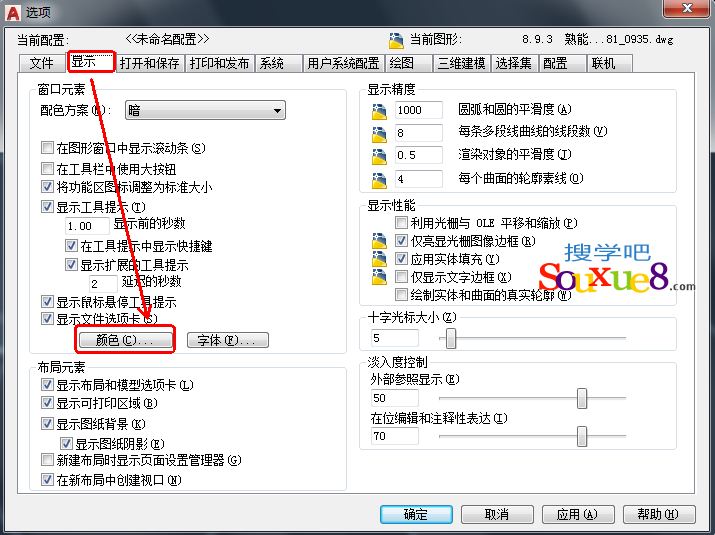
3.单击“颜色”按钮后系统会弹出“颜色选项”对话框,在该对话框中设置绘图区域(也就是模型空间)的颜色为白色,也可以设置布局窗口和其他一些界面元素的颜色,如图所示,设置好之后单击“应用并关闭”接钮。
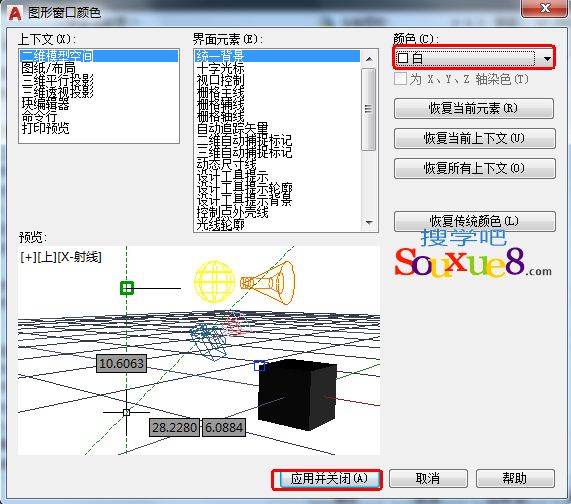
4.单击“字体”按钮,系统会弹出如图所示的“命令行窗口字体”对话框,顾名思义就是用于设置命令行窗口的字体格式。

5.拖动“十字光标大小”滑块,可以设置十字光标的大小,用户可根据自己的喜好来设置光标的显示大小,如图所示。
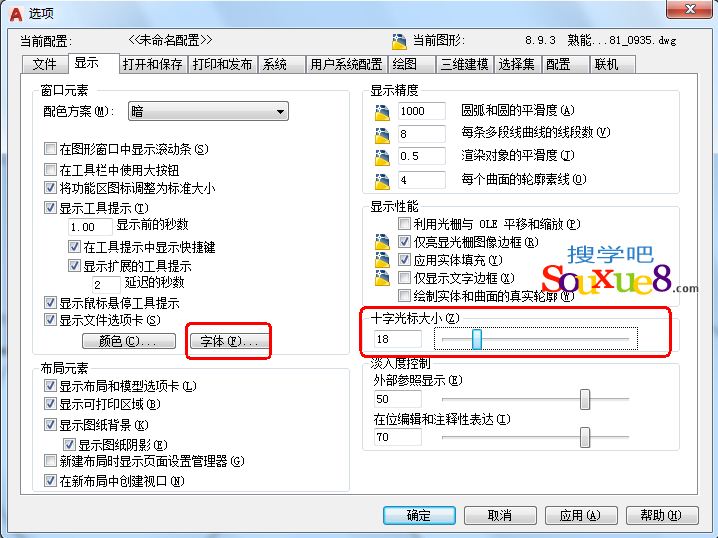
6.按【F7】快捷键取消绘图区域的栅格显示,以方便绘图,AutoCAD2017中文版此时的绘图界面如图所示。
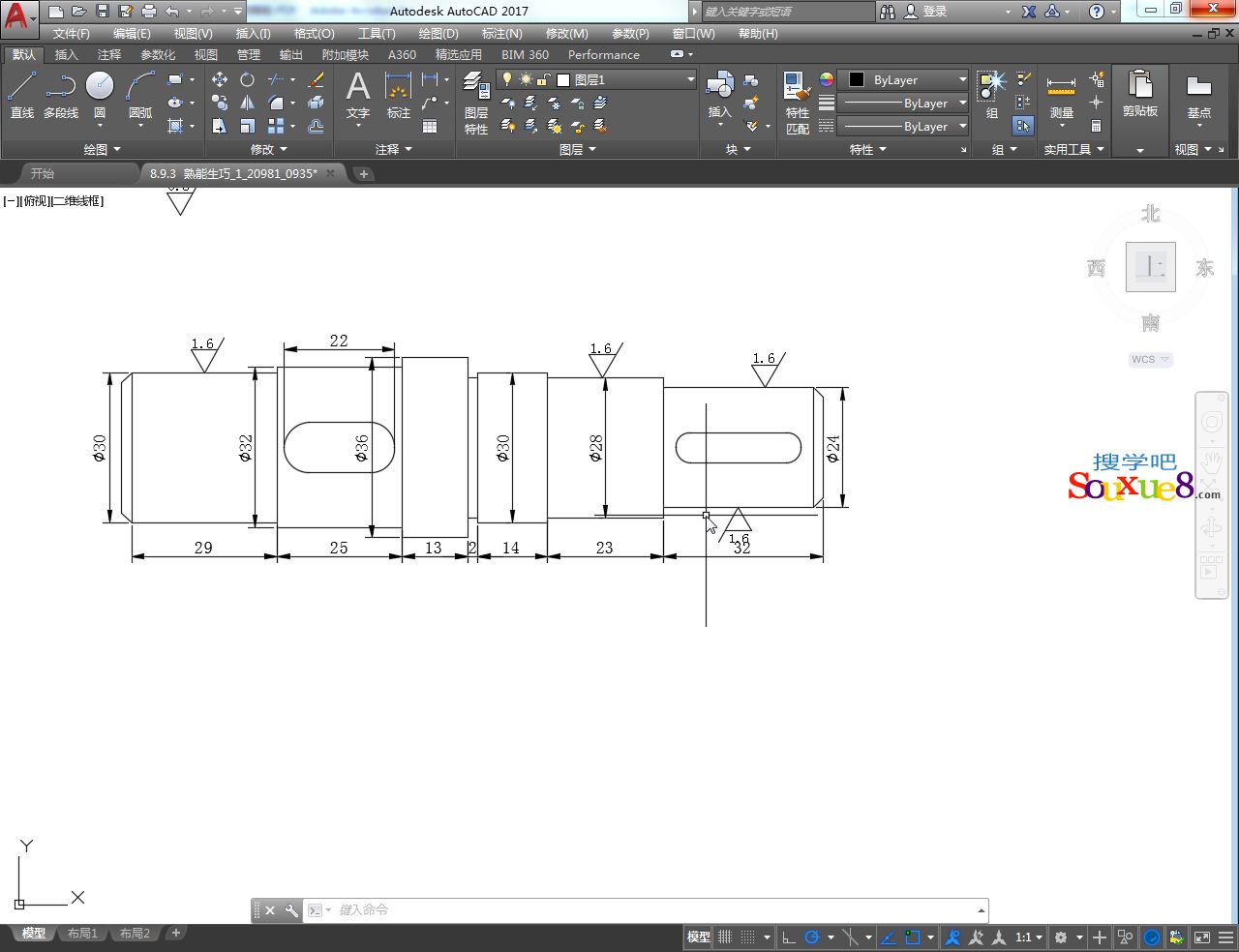
自定义AutoCAD2017中文版工作界面主要是通过“选项”对话框来实现的,用户可以自己尝试修改其他的界面元素。
首先来修改绘图区域的背景色。系统默认的背景色是深灰色,现在将其修改为纯白色。
1.在命令行中输【Options】(选项)命令,或者在AutoCAD2017中文版菜单栏选择“工具”-“选项”命令,系统便会弹出如图所示的“选项”对话框。单击“显示”标签,切换到“显示”选项面板,然后单击“颜色”按钮,如图所示。
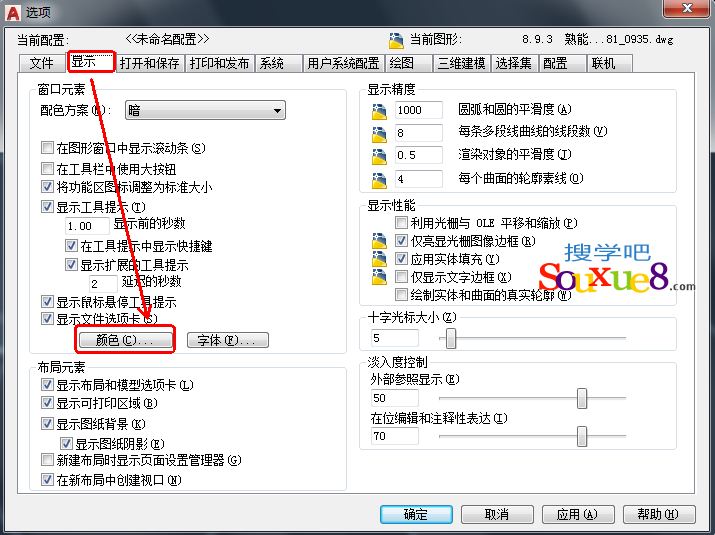
3.单击“颜色”按钮后系统会弹出“颜色选项”对话框,在该对话框中设置绘图区域(也就是模型空间)的颜色为白色,也可以设置布局窗口和其他一些界面元素的颜色,如图所示,设置好之后单击“应用并关闭”接钮。
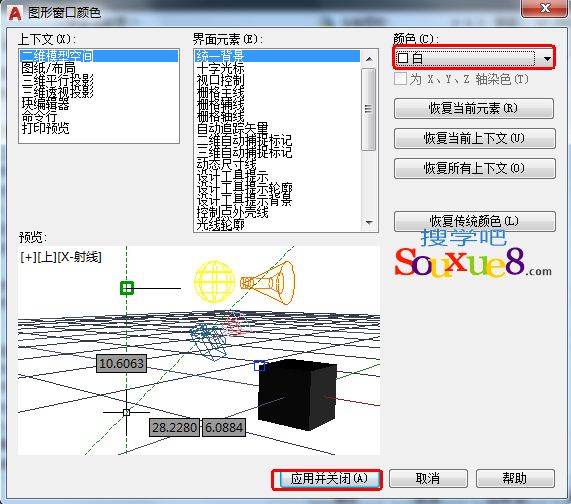
4.单击“字体”按钮,系统会弹出如图所示的“命令行窗口字体”对话框,顾名思义就是用于设置命令行窗口的字体格式。

5.拖动“十字光标大小”滑块,可以设置十字光标的大小,用户可根据自己的喜好来设置光标的显示大小,如图所示。
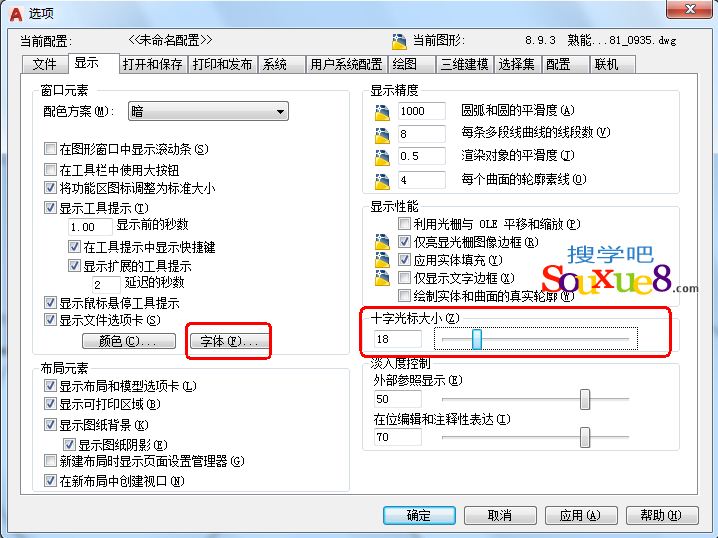
6.按【F7】快捷键取消绘图区域的栅格显示,以方便绘图,AutoCAD2017中文版此时的绘图界面如图所示。
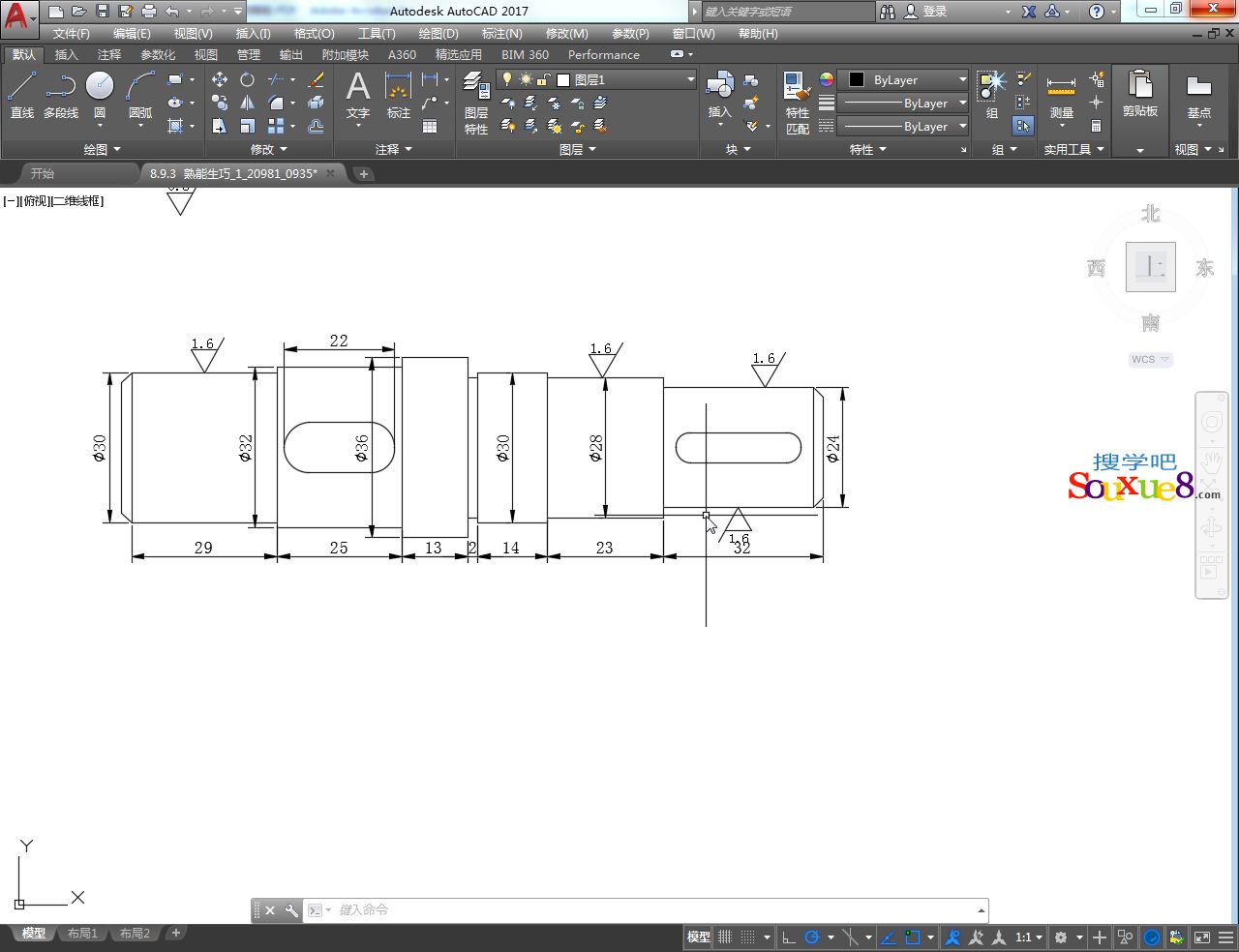
自定义AutoCAD2017中文版工作界面主要是通过“选项”对话框来实现的,用户可以自己尝试修改其他的界面元素。


 谢谢支持!
谢谢支持!