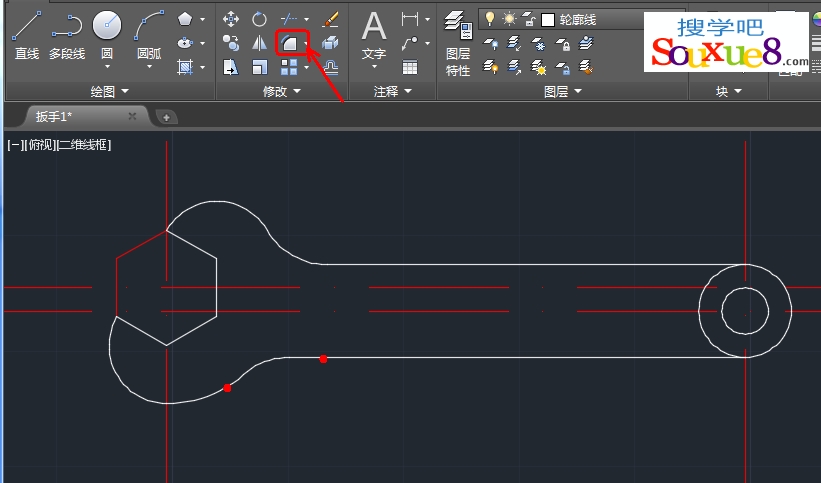AutoCAD2015中文版绘制扳手轮廓图的绘图思路是先绘制一个正六边形,然后以六边形上的顶点为圆心绘制圆形,通过修建命令得到圆弧,最后绘制扳手柄,这里同时还用到了【Circle】圆、【Trim】修剪和【Fillet】圆角命令。
AutoCAD2015中文版绘制扳手轮廓图机械制图图纸: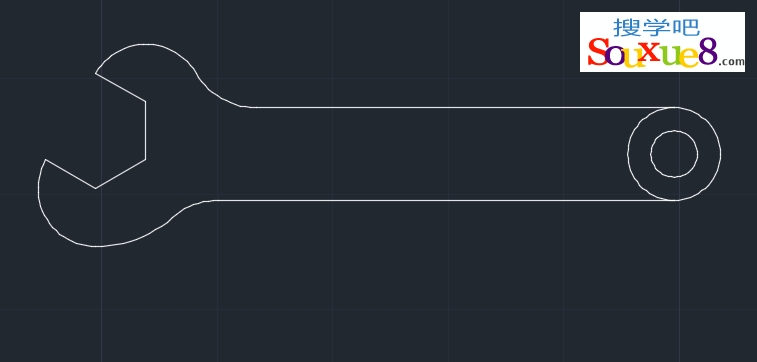
一、绘制定位辅助线:
1.新建一个文件,在AutoCAD2015界面的上端图层工具栏中,点击“图层特性管理器”按钮![]() ,或在在命令行中输入“LAYER”,按空格键,都可以打开“图层特性管理器”。
,或在在命令行中输入“LAYER”,按空格键,都可以打开“图层特性管理器”。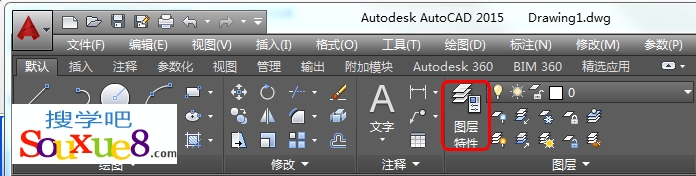
2.在AutoCAD2015中文版“图层特性管理器”对话框中连续单击“新建图层”按钮,新建三个图层;分别重命名为“标注”、“轮廓线”和“辅助线”图层,设置“中心线”图层为当前图层,设置线型为点画线。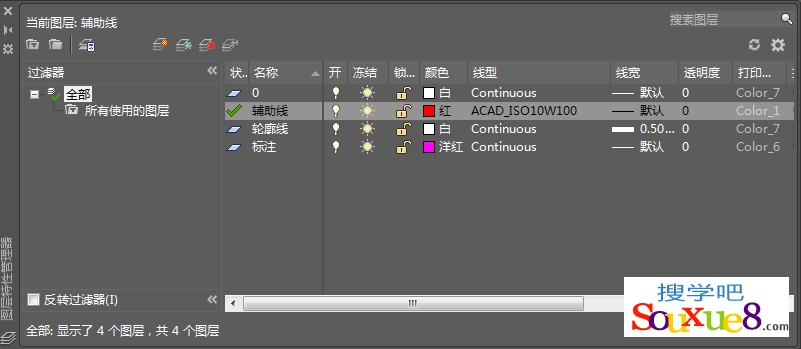
3. 绘制定位辅助线,选择“辅助线”图层为当前图层,单击“直线”按钮,在AutoCAD2015中文版绘图区域绘制两条垂直相交的辅助线,它们的长度约为120和60,如图所示。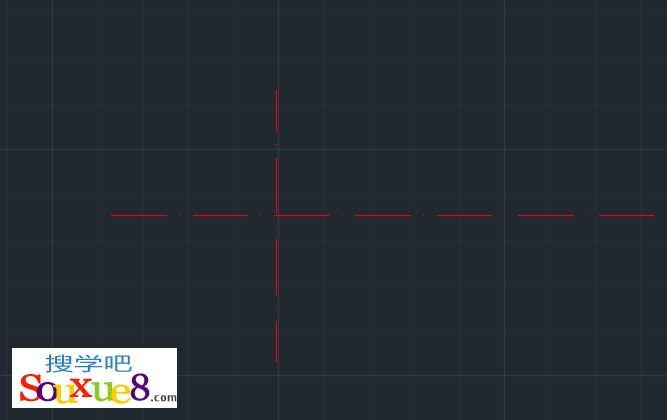
4.将水平辅助线向下偏移复制2,将垂直辅助线向右偏移50,如图所示。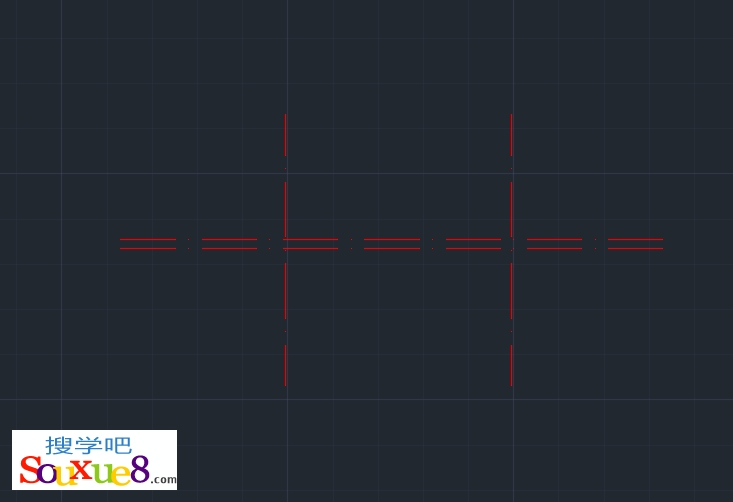
二、绘制扳手钳嘴:
1.设置“轮廓线”图层为当前图层,在工具栏上选择“多边形”按钮;绘制一个边长为5的正6边形,AutoCAD2015中文版如图所示。
2.在AutoCAD2015中文版工具栏选择“直线”工具,捕捉正六边形的对角点绘制出它的对角线,如图所示。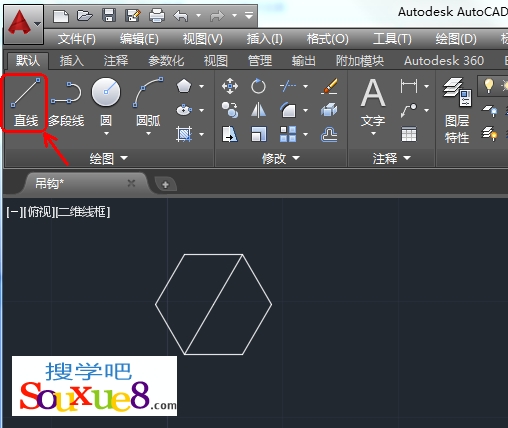
3.选中六边形,在AutoCAD2015中文版工具栏中选择“移动”工具,捕捉六边形对角点的中点为基点,将其移动到第一条辅助线的交点,如图所示。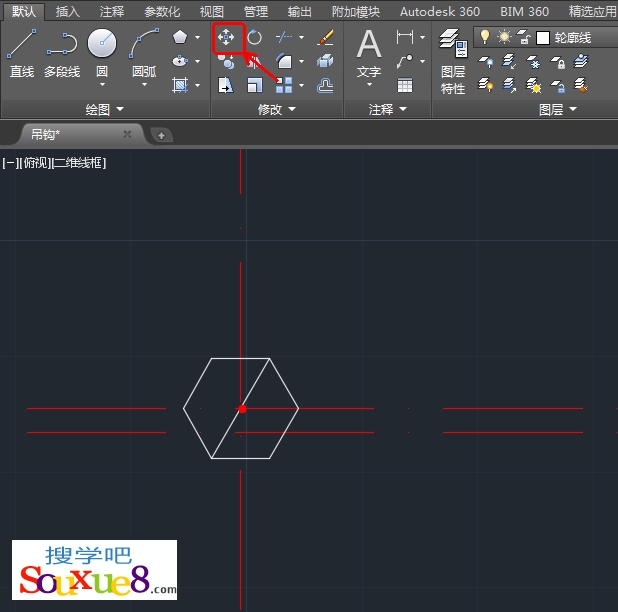
4.在AutoCAD2015中文版工具栏选择“旋转”工具,将其绕辅助线交点旋转,并删除中心对角线,结果如图所示。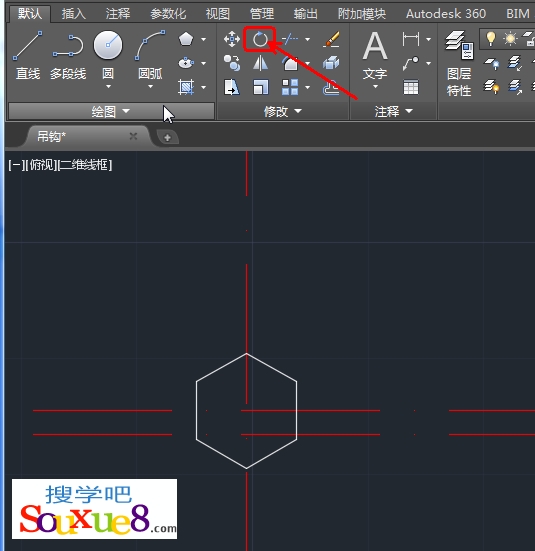
5.在AutoCAD2015中文版工具栏中选择“圆”工具,以辅助线交点为圆心绘制一个半径为10的圆,如图所示。
6.按空格键继续执行圆命令,分别以正六边形的两个顶点为圆心绘制两个半径为5的圆,如图所示。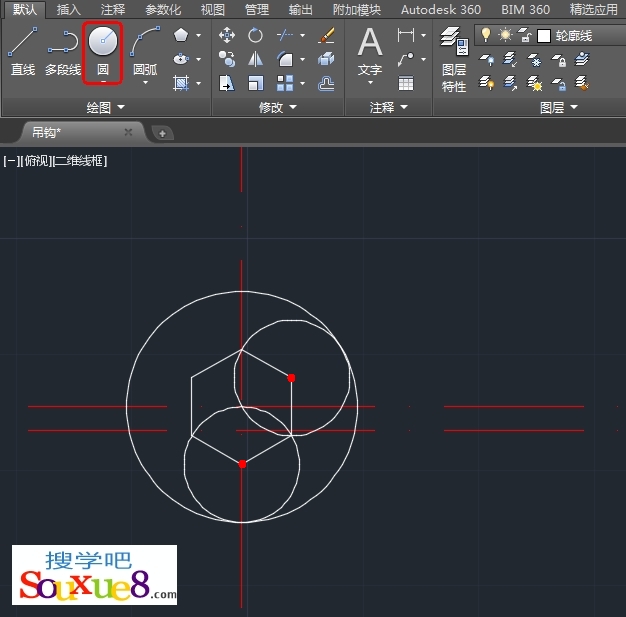
7.在AutoCAD2015中文版工具栏中选择“修剪”工具,剪掉多余的线段,得到如图效果。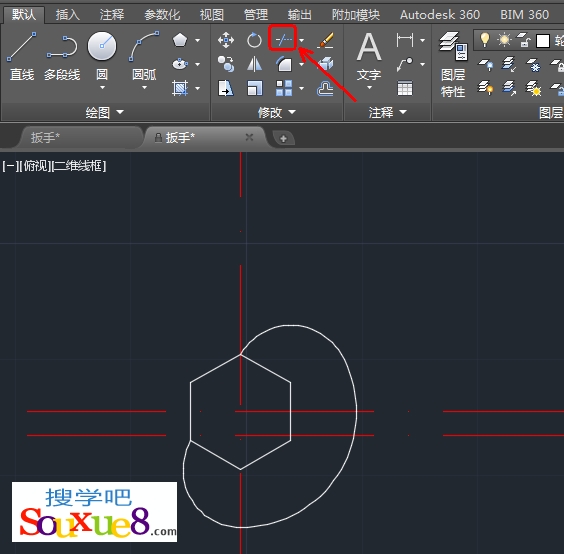
8.选中正六边形,在AutoCAD2015中文版工具栏选择“分解”工具,将其分解,然后选中左侧的两条边,单击鼠标右键,在弹出的菜单中选择“特性”命令,在“特性”对话框中修改其线型等属性,(这步是为了以后标注方便),如图所示。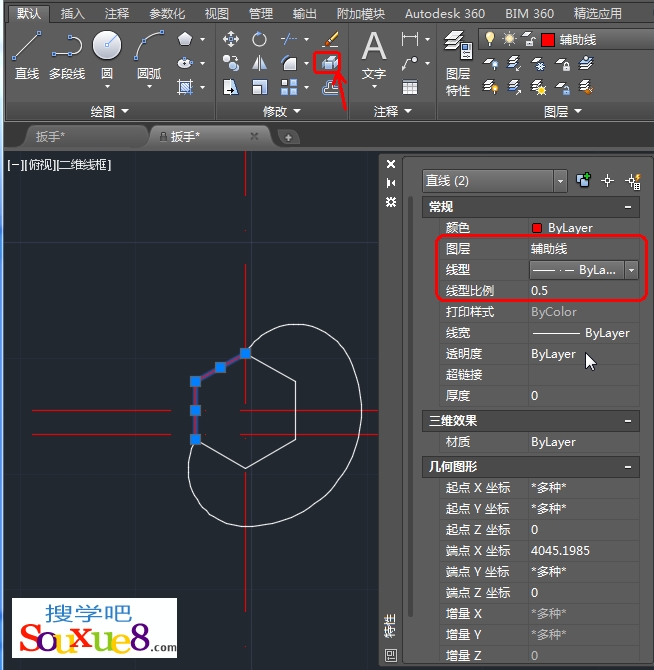
3.绘制扳手柄:
1.在AutoCAD2015中文版工具栏中选择“圆”工具,以第二条辅助线的交点为圆心,分别绘制半径为2和半径为4的圆形,如图所示。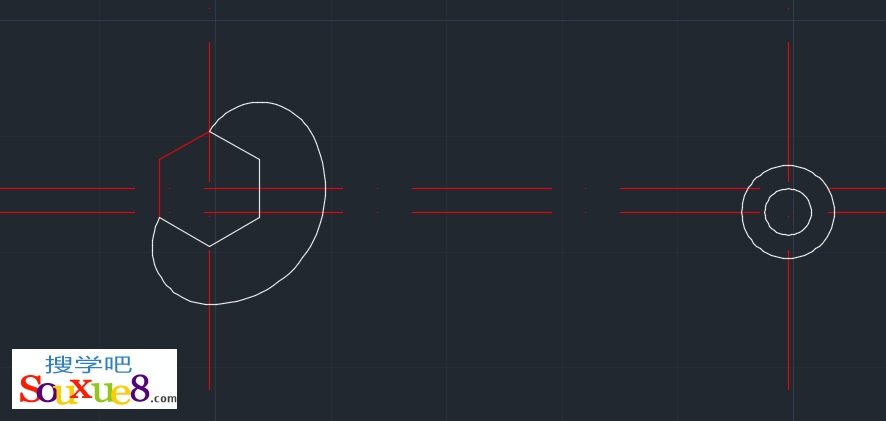
2.打开“对象捕捉”,使用L(直线)命令,分别捕捉半径为4的圆的上下两个象限点为起点,绘制两条水平线与圆弧相交,如图所示。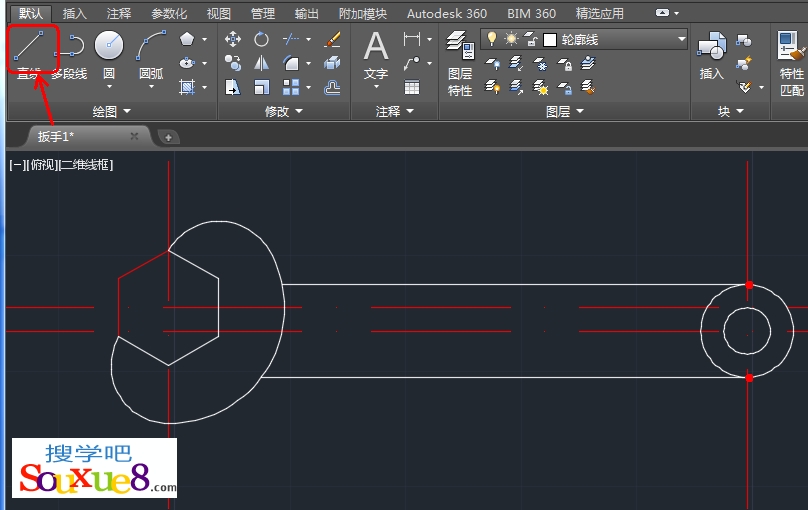
3.在AutoCAD2015中文版工具栏选择“圆角”按钮,对绘制的水平线和圆弧进行圆角,圆弧半径为6,命令执行如图所示。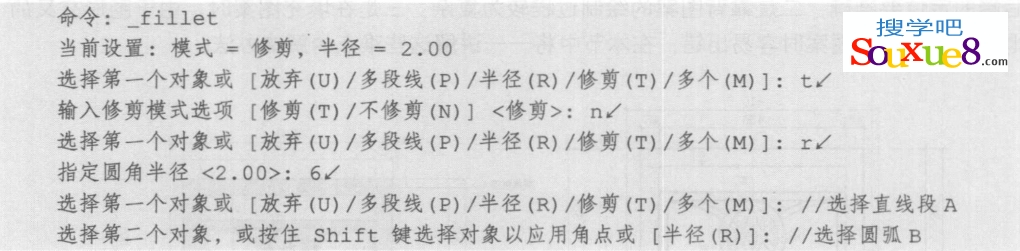
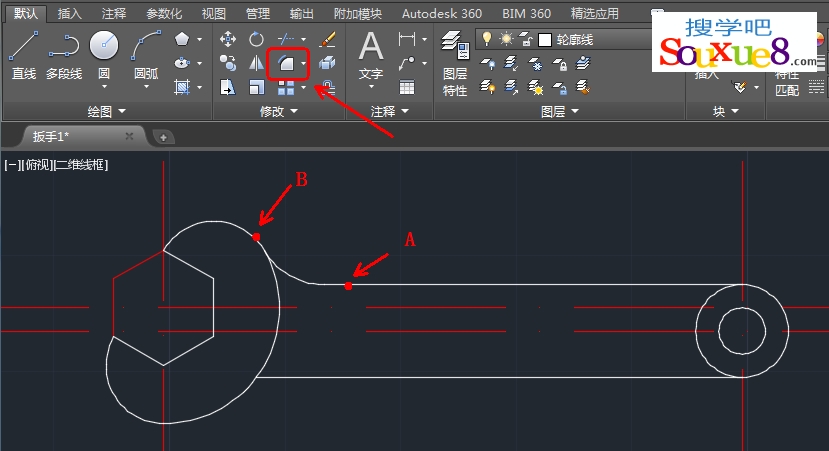
4.按空格键继续执行【FILLET】圆角命令,对下面的直线和圆弧进行圆角,步骤与上一步相同,AutoCAD2015中文版完成扳手轮廓图机械设计图纸绘制效果如图所示。