AutoCAD2017中文版轴侧图是采用特定的投射方向,将空间的立体按平行投影的方法在投影面上得到的投影图。因为采用了平行投影的方法,所以形成的轴测图有以下两个特点。
1.若两直线在空间相互平行,则它们的轴测投影仍相互平行。
2.两平行线段的轴测投影长度与空间实长的比值相等。
为了使轴测图具有较好的立体感, 一般应让它尽可能多地表达出立体所具有的表面,这可以通过改变投射方向或者改变立体在投影面体系中的位置来实现。对于具有较好立体感的轴测图,立体的基本表面都是和投影面不平行的,这样可以避免在投影中使平面的投影积聚成直线。
轴测投影具有多种类型,最常用的是正等轴测投影,通常简称为“等轴测”或"“正等测”。我们在下面介绍的轴测图均限于等轴测投影,请大家注意这一点。
在轴测投影中,坐标轴的轴测投影称为“轴测轴”, 它们之间的夹角称为“轴间角”。在等轴测图中, 3 个轴向的缩放比例相等,并且3 个轴测轴与水平方向所成的角度分别为30°、90°和150°。在3 个轴测轴中,每两个轴测轴定义一个“轴测面”,下面分别介绍。
1.右视平面( Right ):也就是右视图,由X轴和Z轴定义。
2.左视平面( Left ):也就是左视图,由Y轴和Z轴定义。
3.俯视平面( Top ):也就是俯视图,由X轴和Y轴定义。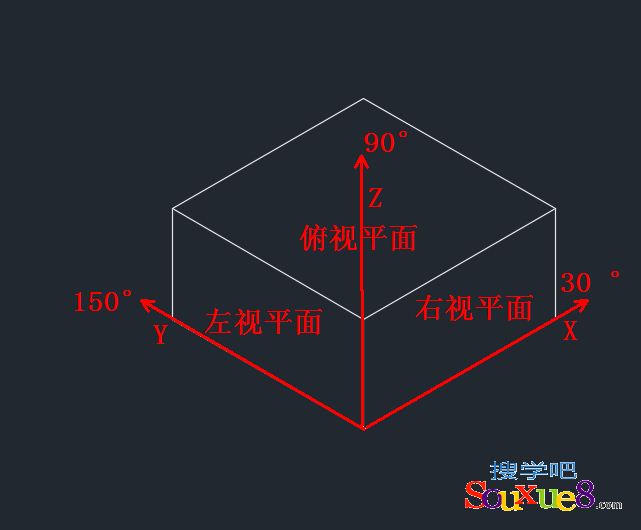
AutoCAD2017中文版在绘制轴测图时,选择3 个轴测平面之一将导致“正交”和十字光标沿相应的轴测轴对齐,按快捷【Ctrl+E 】或者按【F5】键可以循环切换各轴测平面。同时,大家还要注意区分不同的轴测面,尤其是左视平面和右视平面,如上图所示。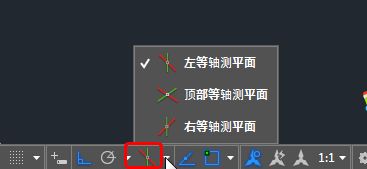
下面介绍绘制轴测图必须注意的几个问题:
1.任何时候用户只能在一个轴测面上绘图。因此绘制立体不同方位的面时,必须切换到不同的轴测面上去作图。
2.切换到不同的轴测面上作图时,十字准线、捕捉与栅格显示都会相应于不同的轴测面进行调整,以便看起来仍像位于当前轴测面上。
3.正交模式也要被调整。要在某一轴测面上画正交线,首先应使该轴测面成为当前轴测面,然后再打开正交模式。
4.用户只能沿轴测轴的方向进行长度的测量,而沿非轴测轴方向的测量是不正确的。
在AutoCAD2017中文版中设置等轴测环境:
AutoCAD2017中文版为绘制等轴测图创造了一个特定的环境。在这个环境中,系统提供了相应的辅助手段,以帮助用户方便地构建轴测图,这就是等轴测图绘制模式。用户可以使用【Dsettings】命令和【Snap】命令来设置等轴测环境。
【Dsettings】命令可用于设置等轴测环境,它的执行方法有以下3 种。
方法一:在命令提示行输入【Dsettings】或【Ddrmodes】命令并按【Enter】键。
方法二:执行“工具>草图设置”菜单命令。
方法三:鼠标右键单击状态栏中的“捕捉模式”按钮,在弹出的菜单中选择“捕捉设置”命令。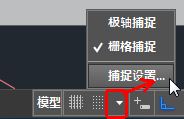
在弹出的“草图设置”对话框,选择“等轴测捕捉”单选项,最后单击“确定”按钮,这样就启动了等轴测环境,如图所示。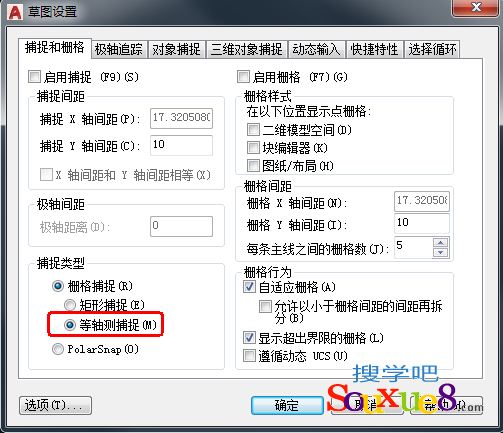
采用前面的方法设置好等轴测环境,以当前视图为“右视平面”为例,此时的光标显示如图所示。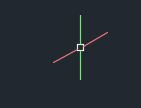
按功能键【F5】,视图会切换到“左视平面”,此时的光标显示如图所示。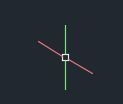
继续按功能键【F5】,视图会切换到“俯视平面”,此时的光标显示如图所示。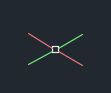
注:使用功能键【F5】和快捷键【Ctrl +E】来切换等轴测视图的效果是一样的。
