AutoCAD2017中文版工具选项板是组织、共享和放置块及填充图案的有效方法,如果向图形中添加块或填充图案,只需将其从工具选项板中拖曳至图形中即可。
在AutoCAD2017中文版中,执行【Toolpalettes】(工具选项板)命令的方式如下。
方法一:执行“工具>选项板>工具选项板”菜单命令。
方法三:在命令提示行输入Toolpalettes 并【Enter】回车键。
方法四:使用快捷键【Ctrl+3】也可以打开工具选项板。
执行【Toolpalettes】( 工具选项板)命令后,系统将打开工具选项板,如图所示。工具选项板中有很多选项卡,每个选项卡中都放置不同的块或填充图案。
一、工具选项板简介:
1. “命令工具”选项卡:
“命令工具”选项卡中集成了很多命令和工具,比如绘图命令、标注命令和表格功能等,用户可以直接从“命令工具”选项卡上执行这些命令和功能。
2. “图案填充”选项卡:
“图案填充”选项卡中集成了很多填充图案,包括砖块、地面、铁丝、砂砾等。
除此之外,工具选项板上还有“结构”选项卡、“建筑”选项卡、“土木工程”选项卡、“电力”选项卡、“机械”选项卡等,这些选项卡上都集成了相关专业的一些图块。
二、通过工具选项板填充图案方法:
打开工具选项板,然后单击“图案填充”选项卡,选中一个填充图案,接着将鼠标移至绘图区域,此时光标上面将附着一个方块,移动到要填充的图形区域内单击鼠标左键,完成图案的填充,如图所示。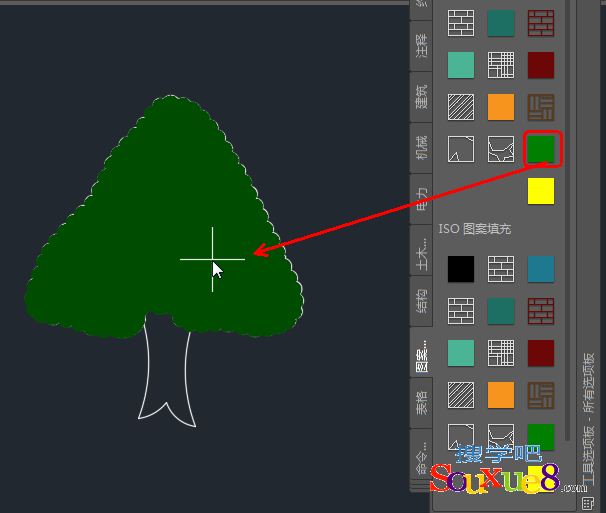
填充效果如上图所示,由于这个属于实体填充,所以填充比例对填充效果没有什么影响。
假如这里填充的是“砖块”,如图所示,系统默认的填充比例有点小,图案分布比较密集,所以需要增大填充比例。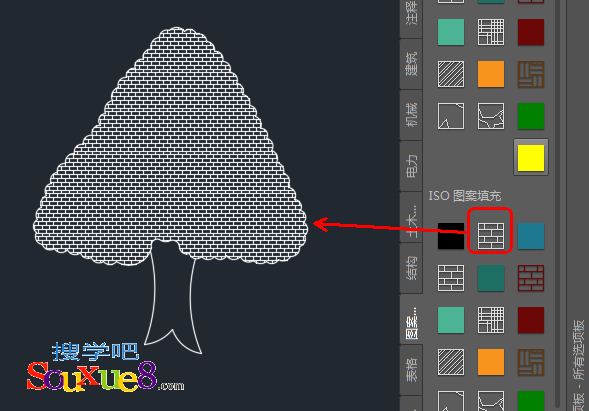
单击填充图案将其选中,然后单击鼠标右键,在弹出的某单中单击“特性”命令,打开“特性”管理器。在“特性”管理器的“图案”参数栏中把填充“比例”修改为1.5,如图所示。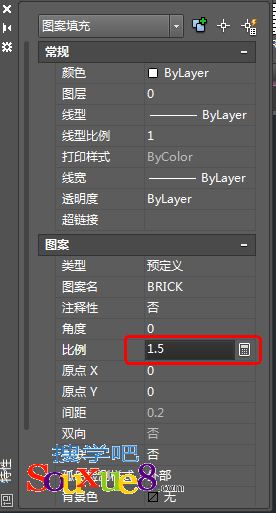
然后关闭“特性”管理器。此时的填充效果如图所示,AutoCAD2017中文版现在的图案分布就比较合理了。
三、修改填充图案的属性:
用户可以修改工具选项板中的填充图案的属性,比如可以修改比例、填充角度、图层、颜色和线型等。下面以“砖块”图案为例,介绍一下修改填充图案属性的方法。
1.在“砖块”图案上单击鼠标右键,然后在弹出的菜单中单击“特性”命令,如图所示。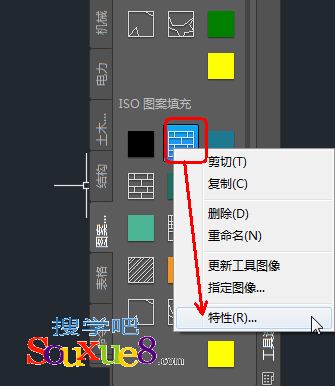
2.AutoCAD2017中文版系统弹出“工具特性”对话框,在其中可以修改图案名称、填充角度、比例、间距、颜色等属性,修改完毕之后单击“确定”按钮即可,如图所示。
注:在修改填充图案属性的时候,大家一定要根据需要来修改。
四、自定义工具选项板:
用户还可以自定义工具选项板,比如在工具选项板上添加自己常用的图案或者图块,下面介绍几种自定义工具选项板的方法。
1.按快捷键【Ctrl+2】打开设计中心,把其中的图形从设计中心拖曳到工具选项板上,如图所示。
在拖曳图形的过程中,要一直按住鼠标左键不放,待进入工具选项板之后,选择一个合适的位置,然后松开鼠标左键可。把已经添加到工具选项板中的图形插入到另一个图形中时,图形将作为块插入。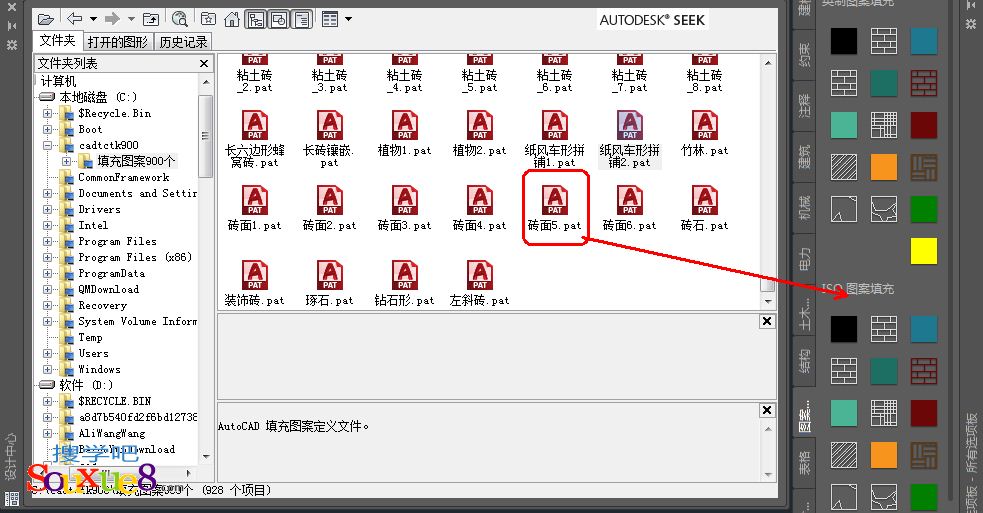
2.AutoCAD2017中文版使用“剪切”、“复制”和“粘贴”功能可以把一个选项卡中的图案转移到另一个选项卡中,比如将“图案填充”选项卡中的图案转移到“机械”选项卡中。
