在AutoCAD2017中文版命令行中输入【HATCHEDIT】并按空格键执行命令;根据命令行提示选择绘图窗口中已有图案填充的对象,弹出“图案填充编辑”对话框,如图所示。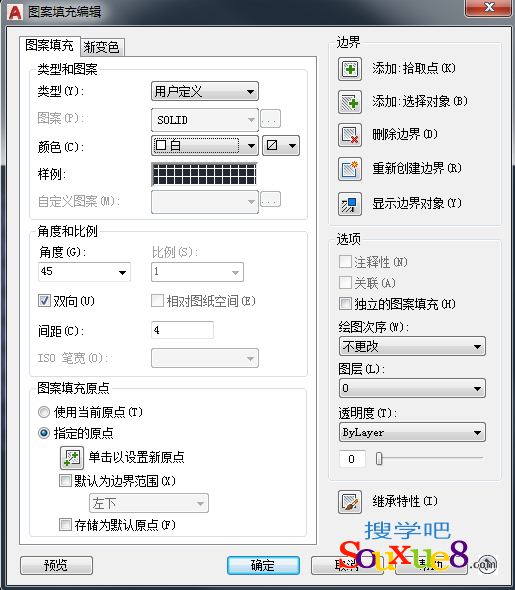
1.AutoCAD2017中文版首先选择要使用的图案类型,在“类型”下拉列表中有以下3 种类型。
• 预定义.:可以在此选择任何标准的填充图案。
• 用户定义:允许用户通过指定角度和间距,使用当前的线型定义自己的图案填充。
• 自定义:允许用户选择已经在自己的.pat 文件中创建好的图案。
2.一般情况下,AutoCAD2017中文版使用系统预定义的填充图案基本上能满足用户需求。单击![]() 按钮, 系统会弹出一个“填充图案选项板”对话框,如图所示。
按钮, 系统会弹出一个“填充图案选项板”对话框,如图所示。
在该对话框中,包含四个选项卡ANSI 、ISO 、“其他预定义”和“自定义”。每个选项卡中列出了以字母顺序排列,用图像表示的填充图案和实体填充颜色,用户可以在此查看系统预定义的全部图案,并定制图案的预览图像。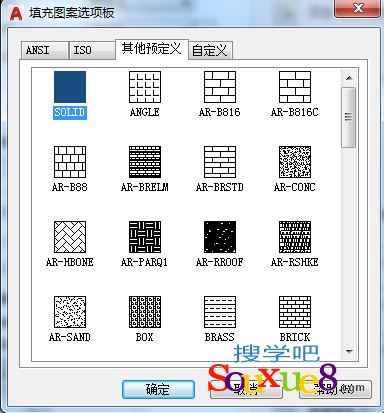
3.颜色:可以选择填充的图案的颜色,第一个颜色框可以选择填充图案的颜色,后面的颜色框可以选择填充图案背景颜色;样例:可以随时查看更改颜色后填充图案。
4.控制填充图案的角度和比例:
在“角度”下拉列表框中用户可以指定所选图案相对于当前用户坐标系X轴的旋转角度,图示为两个不同角度的填充效果。
在“比例”下拉列表框中,用户可以设置剖面线图案的缩放比例系数,以使图案的外观变得更稀疏一些或者更紧密一些,从而在整个图形中显得比较协调,图所示是同一种填充图案使用不同比例的填充效果。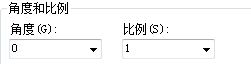

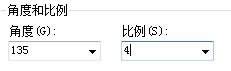
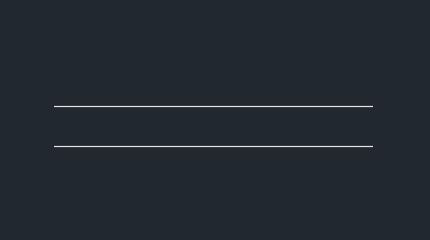
AutoCAD2017中文版执行“图案填充”命令后,要填充的区域没有被填入图案,或者全部被填入白色或黑色。
出现这些情况,都是因为“图案填充”对话框中的“比例”设置不当。要填充的区域没有被填入图案,是因为比例过大,要填充的图案被无限扩大之后,显示在需填充的局部小区域中的图案正好是一片空白,或者只能看到图案中少数的局部花纹。反之,如果比例过小,要填充的图案被无限缩小之后,看起来就像一团色块,如
果背景色是白色,则显示为黑色色块;如果背景色是黑色,则显示为白色色块,这就是前面提到的全部被填入白色或黑色的情况。在“图案填充”对话框的“比例”中调整适当的比例因子即可解决这个问题。
5.“间距”编辑框用于在编辑用户自定义图案时指定图案中线的间距。只有在“类型”下拉列表框中选择了“用户定义”时,才可以使用“间距”和“双向编辑框;用来定义网格类型的图案。![]()
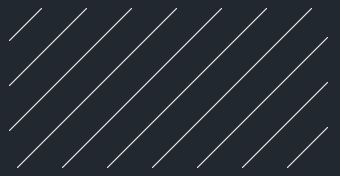
![]()

![]()

6.“ISO 笔宽”下拉列表框用于设置ISO预定义图案的笔宽。只有在“类型”下拉列表框中选择了“预定义”,并且选择了一个可用的ISO图案时,才可以使用此选项。
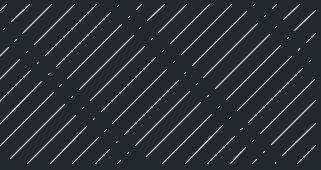
![]()

7.控制图案填充的原点:
AutoCAD2017中文版默认情况下,填充图案始终相互对齐。但是,有时可能需要移动图案填充的起点(称为原点);例如,如果创建砖形图案, 可能希望在填充区域的左上角以完整的砖块开始。在这种情况下,使用话框中的“图案填充原点”选项, 如图所示。![]()
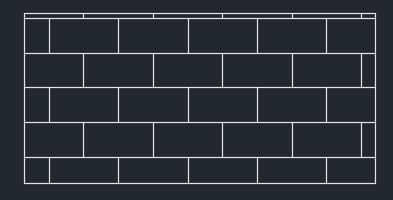
在“图案填充原点”区域下, 单击“指定的原点”,并单击“单击以设定新原点”按钮,然后在图形中指定一个点,就可以便填充图案将与该点对齐,如图所示。

8.默认为边界范围:根据图案填充对象边界的矩形范围计算新原点。
例如选择“右下”为新原点,AutoCAD2017中文版如图所示。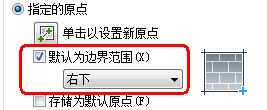
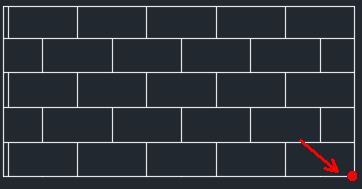
9.存储为默认原点:勾选将新图案填充原点存储。
