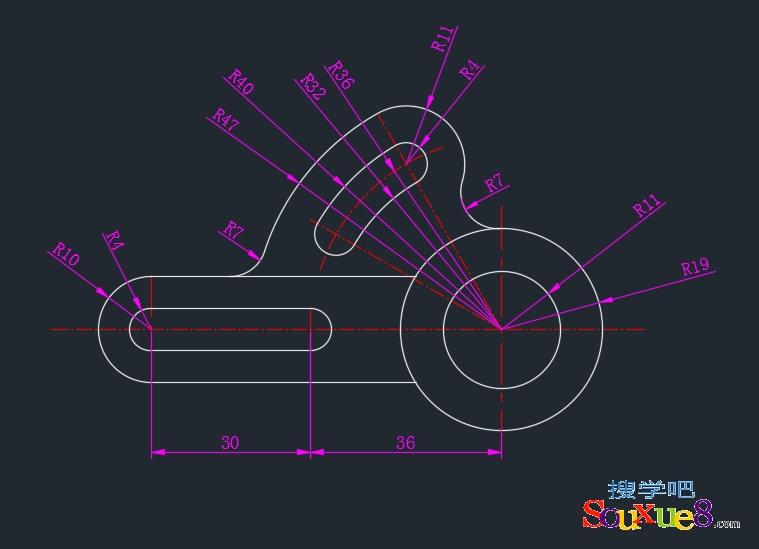AutoCAD2017中文版使用“特性”选项板可以直接编辑对象,也可以编辑对象属性。
AutoCAD2017中文版要打开“特性”选项板,可以按快捷键【Ctrl+1】;还可以通过快捷菜单命令打开,例如在绘图窗口选择任意一个图形,然后单击鼠标右键,在弹出的菜单中选择“特性”命令,即可打开“特性”选项板,如图所示。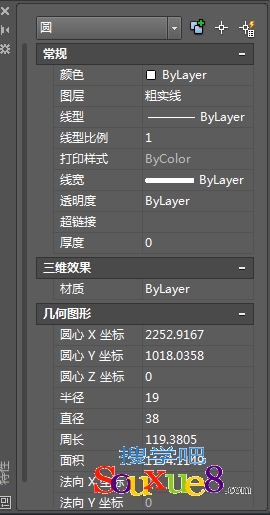
在“特性”选项板中可以修改以下对象属性:
• 更改对象的图层、颜色、线型、线型比例和线宽。
• 编辑文字和文字特性。
• 编辑打印样式。
• 编辑块。
• 编辑超级链接。
1.![]() 在该下拉列表中可以快速选择可供编辑的对象类型。例如图形对象较多,如果逐一选择并修改,比较麻烦。可以将要编辑的对象全部选中,然后在列表中选择要编辑的类型即可。
在该下拉列表中可以快速选择可供编辑的对象类型。例如图形对象较多,如果逐一选择并修改,比较麻烦。可以将要编辑的对象全部选中,然后在列表中选择要编辑的类型即可。
2.![]() 切换PICKADD系统变量的值:用来控制PICKADD的开或关,它的值将影响选择多个对象的方法。当其处于默认状态下时(设为1 ),可以不断选择对象,并且它们都加入到选择集中。而当其设置为关的状态时(设为0) ,则必须按住【Shift】键才能将其加入到选择集中,否则,后选择的对象将替代先前所选择的对象。
切换PICKADD系统变量的值:用来控制PICKADD的开或关,它的值将影响选择多个对象的方法。当其处于默认状态下时(设为1 ),可以不断选择对象,并且它们都加入到选择集中。而当其设置为关的状态时(设为0) ,则必须按住【Shift】键才能将其加入到选择集中,否则,后选择的对象将替代先前所选择的对象。
3.![]() 选择对象:用于选择要在“特性”选项板中编辑的对象。
选择对象:用于选择要在“特性”选项板中编辑的对象。
4.![]() 快速选择:打开“快速选择”对话框,根据对象特性来选择对象。
快速选择:打开“快速选择”对话框,根据对象特性来选择对象。
要更改“特性”选项板中的数值,在下列方法中选择一种即可。
方法一:单击一个数值,选择文本框,输入新值,然后按【Enter】键。
方法二:单击一个数值,再单击右侧的下箭头,然后在下拉列表中选择。
方法三:单击一个数值,单击“点”按钮,重新在屏幕上指定一点。
要更改选定直线的任意端点,可在“特性”选项板的“几何图形”参数栏下方输入新的端点坐标,然后按【Enter】键即可。不过这种方法只有在知道端点绝对坐标时才有用。
“特性”选项板上的参数设置会根据所选对象的不同而有所区别:
如果没有选中对象,则只能看到这个图形的全局特性,比如UCS、当前图层和视口数据等。可以在“特性”选项板打开后,再选择对象,这个对象的数据就会在“特性”选项板中显示出来。
如果选择了一个或同一类的对象(例如全部是直线段),这可以看到这类对象的通用信息和该对象的图形信息。
如果选择了多类对象,则只能看到一些常规信息,并且信息的内容会显示为“多种”,如图所示。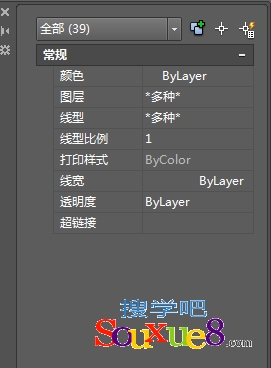
下面通过修改对象的线型比例来详细介绍特性面板的设置方法:
1.AutoCAD2017中文版打开一张图纸文件,如图所示,接下来我们要选择粗实线,然后在“特性”选项板中更改线宽。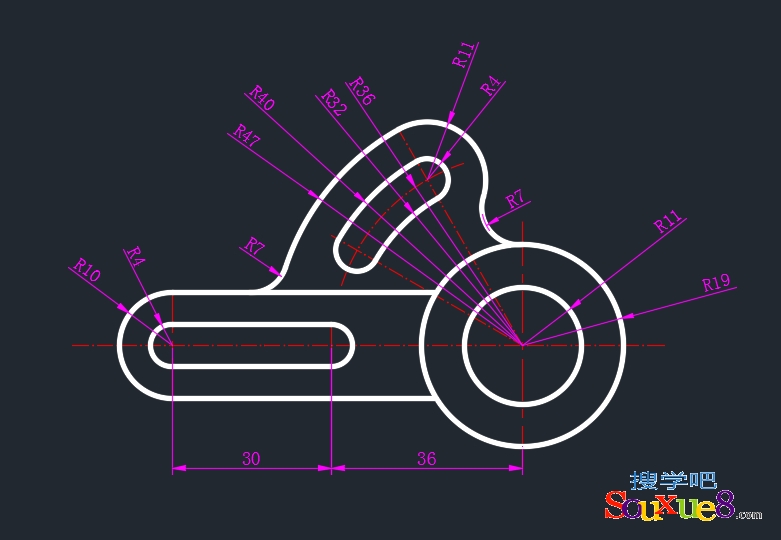
2.若要单独修改它们,需要先将其全部选中,这里可以通过过滤器来选择。由于它们都在同一个图层,那么就可以使用“图层”过滤器,在命令行输入【Filter】命令,在打开的“对象选择过滤器”中创建过滤器,AutoCAD2017中文版具体操作步骤如图所示。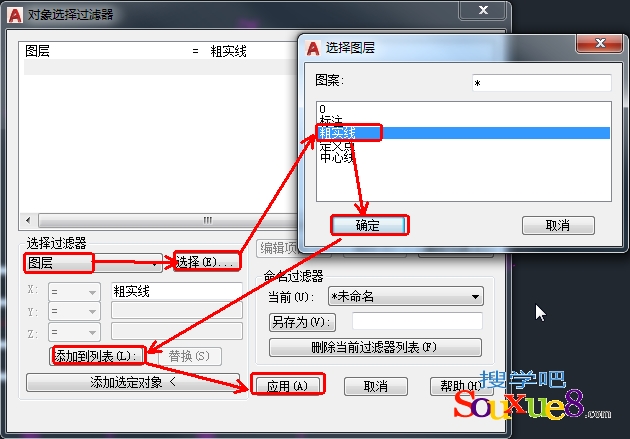
3.单击“应用”按钮后,在视图中框选所有图形,就可以选中“粗实线”图层中的所有图形,AutoCAD2017中文版如图所示。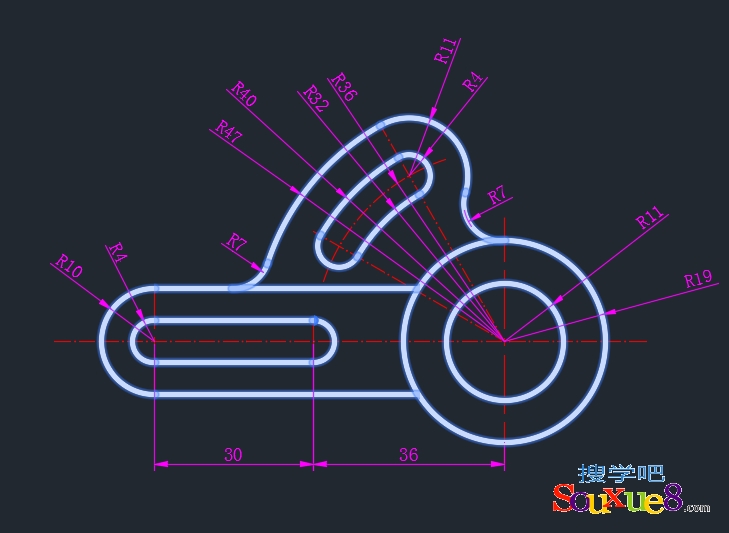
4.在图形上单击鼠标右键,在弹出的菜单中选择“特性”命令,然后在线宽下拉列表中更改一种线宽,如图所示。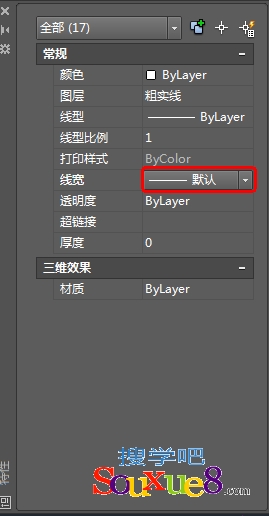
5. AutoCAD2017中文版将“粗实线”图层中的所有图形的线宽更改后效果如图所示。