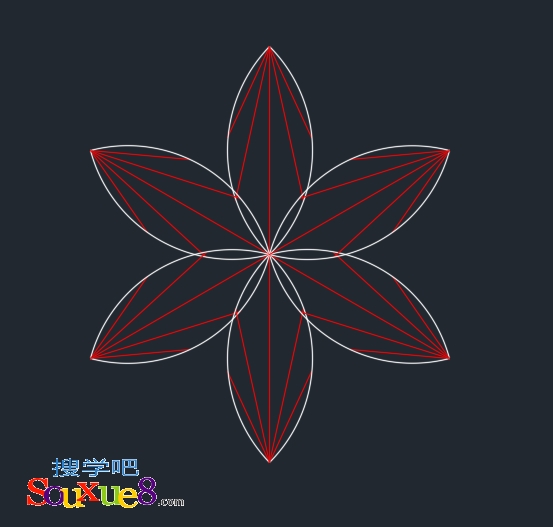在AutoCAD2017中文版中增强了夹点编辑功能,使用它修改多段线、样条曲线和非关联多段线图案填充对象。这些夹点提供了一种可替代【PEDIT】编辑多段线命令和【SPLINEDIT】修改样条曲线命令的更轻松的编辑方法。
AutoCAD2017中文版夹点是一些实心的小方框,使用定点设备指定对象时,对象关键点上将出现夹点,如图所示。通过它可以修改对象的位置、大小和方向和重塑对象的形状。例如使用夹点模式可以移动、旋转、缩放或镜像对象;还可以编辑顶点、拟合点、控制点、线段类型和相切方向。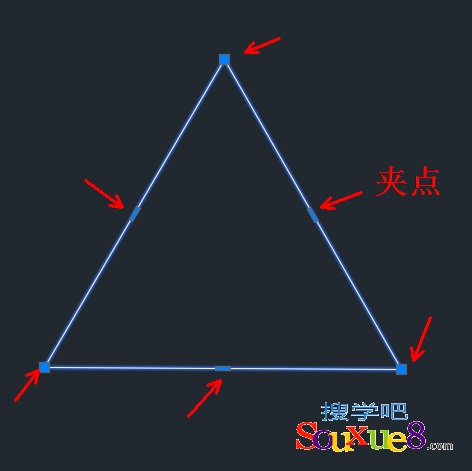
利用夹点可以很方便地知道某个对象的一些基本信息。例如将光标悬停在矩形任意一个顶点,将快速标注出该矩形的长、宽尺寸;将光标悬停在直线任意一个端点,将快速标注出该直线的长度及夹角度数,(要显示这些信息需要在AutoCAD2017中文版状态栏上开启“动态输入”![]() )如图所示。
)如图所示。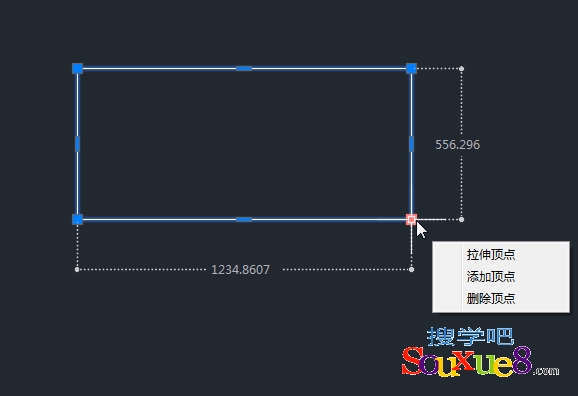
按【Enter】键或空格键可以循环选择夹点模式(包括拉伸、移动、旋转、缩放、镜像)。要选择多个夹点,可按住【Shift】键,然后选择适当的夹点。选中的夹点以红色显示。
例如选中矩形的一个夹点,然后按一次空格键,此时夹点提示指定移动点或输入数值,可以移动矩形;再次按空格键可以切换为“旋转”图形,依次继续。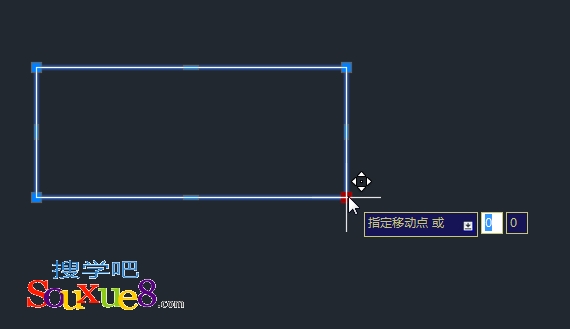
除直接使用夹点外, 还可以单击AutoCAD2017中文版“工具〉选项”菜单命令,在“选择集”面板中自定义夹点的一些相关设置,如图所示。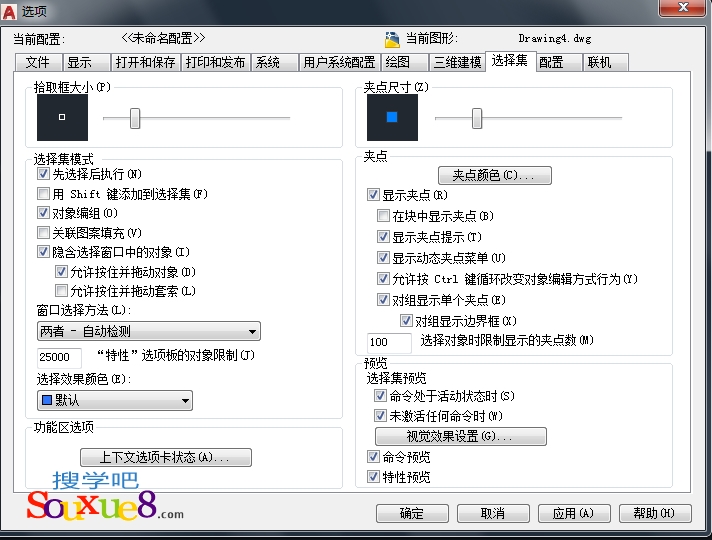
拖动“夹点尺寸”下的滑块,可以更改夹点的大小。单击“夹点颜色”按钮,用户可以在此设置未选中的和选中的夹点颜色,在弹出的对话框的下拉列表中选择一种颜色即可。默认情况下,夹点是打开的。而对于块来说,在默认状态下,夹点是关闭的,当块的夹点关闭时,在选择块时只能看到唯一的一个夹点(插入点),一旦块的夹点打开后,即可看到其上的所有夹点。
一、利用夹点拉伸对象:
AutoCAD2017中文版这种方法就是通过将选定夹点移动到新位置来拉伸对象。单击图形上的一个夹点,在弹出的快捷菜单中选择“拉伸”,此时就可以移动夹点位置进行拉伸。![]()
使用文字、块参照、直线中点、圆心和点对象上的夹点将移动对象而不是拉伸它。
二、利用夹点移动对象:
这种方法就是通过选定的夹点移动对象,选定的对象被高亮显示并接指定的下一点位置移动一定的方向和距离。![]()
三、利用夹点旋转对象:
这种方法就是通过拖动和指定点位置来绕基点旋转选定对象,用户可以输入角度值。![]()
四、利用夹点缩放对象:
这种方法就是相对于基点缩放选定对象。可以通过从基准夹点向外拖动并指定点位置来增大对象尺寸,或通过向内拖动减小尺寸,也可以为相对缩放输入一个值。![]()
五、利用夹点镜像复制对象:
这种方法就是沿临时镜像线为选定对象创建镜像。
1.AutoCAD2017中文版选择图形上的夹点,按多次空格键切换到“镜像”模式,命令提示下选择“复制”如图所示。![]()
2.根据命令行提示,选择第二点作为镜像中点,完成图形镜像复制。![]()
六、使用夹点新增功能:
在AutoCAD2017中文版版本中增强了夹点编辑功能。可很方便地增加夹点,还可以将直线段更改为圆弧。
先选中对象,然后将鼠标光轩移动到夹点上,就会显示出一个快捷菜单,在菜单中选择“添加夹点”命令,然后移动夹点,再单击即可添加一个夹点;也可以删除夹点。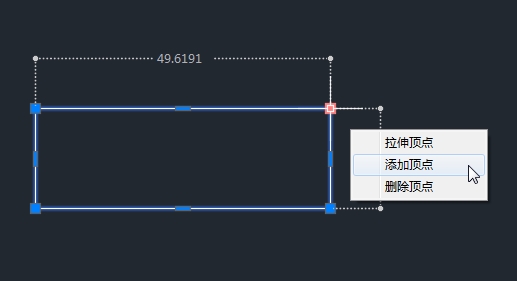
选中中间的夹点,在弹出的菜单中选择“转换为圆弧”命令,然后选中并移动夹点,即可将该夹点所在的线
段转换为圆弧,如图所示,也可以在文本框中直接输入数值。
七、使用夹点创建多个副本:
1.打开一个图形素材文件。
2.选中需要复制的图形,单击图形中的夹点作为旋转的基准夹点。
3.按两次空格键切换到“旋转”模式,在命令提示下选择“复制”,AutoCAD2017中文版如图所示。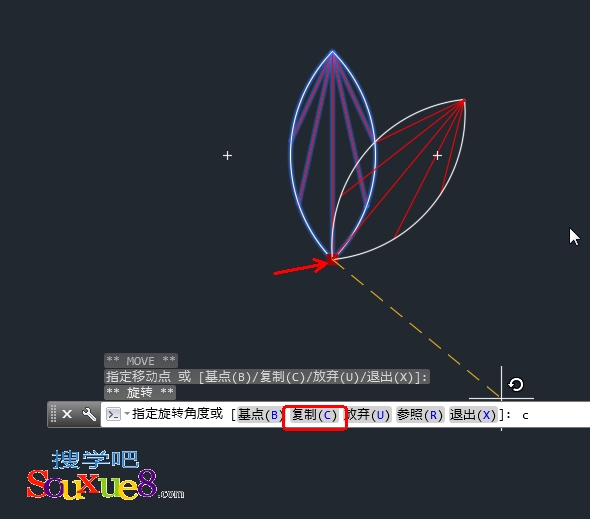
4.在AutoCAD2017中文版命令提示行中输入旋转角度,如图60°,按【Enter】继续。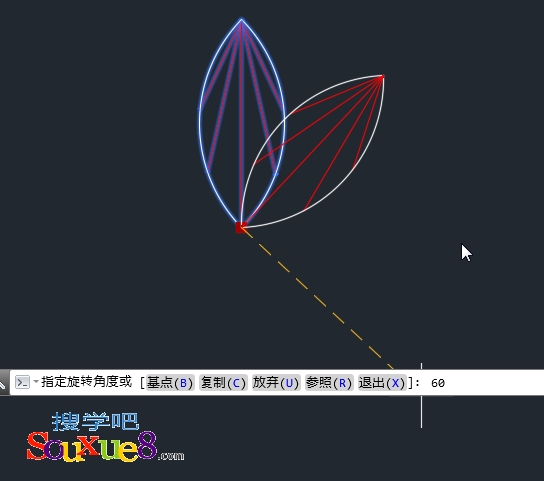
5.继续输入旋转角度为120°、180°、240°、300°,完成使用夹点创建多个副本图像如图所示。