1.在AutoCAD2013“常用”工具栏中单击“修改”按钮,从弹出的列表中选择![]() “编辑多段线”按钮;或在命令行输入【PEDIT】命令。
“编辑多段线”按钮;或在命令行输入【PEDIT】命令。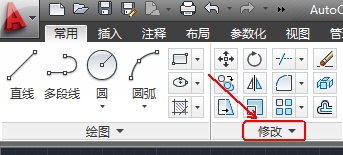
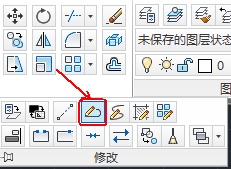
2.AutoCAD2013提示:![]() (在此提示下在AutoCAD2013绘图窗口中单击选择要编辑的多段线)。
(在此提示下在AutoCAD2013绘图窗口中单击选择要编辑的多段线)。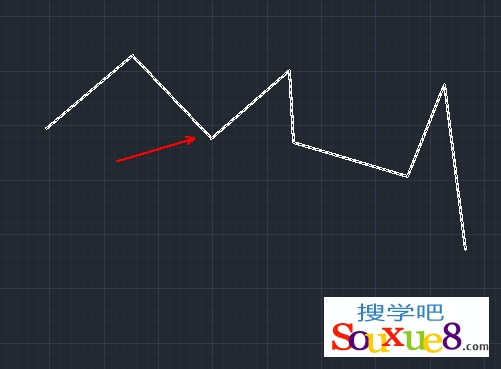
3.AutoCAD2013提示:![]()
下面介绍执行【PEDIT】命令并选择要编辑的多段线对象后,所给出提示中的各选项的含义。
(1)闭合(C)
执行此选项,AutoCAD2013会封闭所编辑的多段线,如图所示: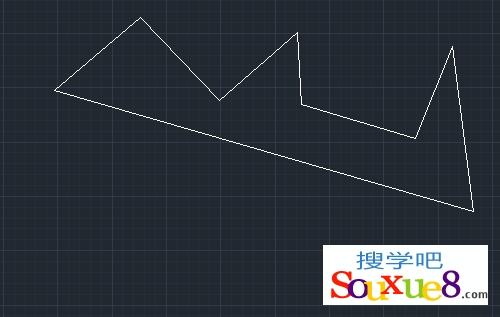
然后给出提示:![]()
即把“闭合(C)”选项换成了“打开(O)”选项。若此时执行“打开(O)”选项,AutoCAD2013会把多段线从封闭处打开,而提示中的“打开(O)”项又换成了“闭合(C)”。
(2)合并(J)![]()
将非封闭多段线与己有直线、圆弧或多段线合并成一条多段线对象。执行此选项,
AutoCAD2013提示:![]()
在此提示下选择各对象后,AutoCAD2013会将它们连成一条多段线。需要说明的是,对于合并到多段线的对象,除非执行【PEDIT】命令后执行“多条(M)”选项进行了相关设置,否则这些对象的端点必须彼此重合。
(3)宽度(W)![]()
为整条多段线指定统一的新宽度。执行此选项,AutoCAD2013提示:![]() (在此提示下输入新线宽值,按空格键执行,所编辑多段线上的各线段均会变为该宽度),如图所示。
(在此提示下输入新线宽值,按空格键执行,所编辑多段线上的各线段均会变为该宽度),如图所示。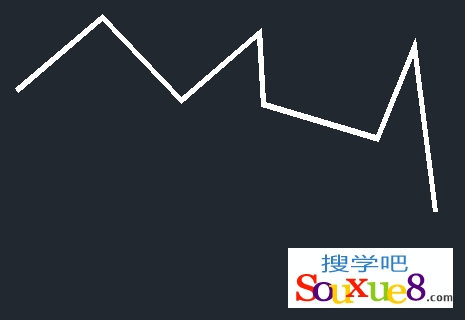
(4)编辑顶点(E)![]()
编辑多段线的顶点。执行此选项,AutoCAD2013提示:![]()
同时AutoCAD用一个小叉标记出多段线的当前编辑顶点,即第一顶点。提示中各选项的含义及其操作如下。
1.下一个(N)、上一个(P)。
“下一个(N)”选项可以将用于标记当前编辑顶点的小叉标记移到多段线的下一个顶点;
“上一个(P)”选项则把小叉标记移到多段线的前一个顶点,以改变当前编辑顶点。
2.打断(B)。
删除多段线上指定两顶点之间的线段。执行此选项,AutoCAD2013把当前编辑顶点作为第一断点,并提示:![]()
其中,“下一个(N)”和“上一个(P)”选项分别使编辑顶点后移或前移,以确定第二断点;“执行(G)”选项执行对位于第一断点到第二断点之间的多段线的删除操作,而后返回到上一级提示;“退出(X)”选项退出“打断(B)”操作,返回到上一级提示。
3.插入(D)![]()
在当前编辑的顶点之后插入一个新顶点,如图所示。

4.移动(M)![]()
将当前编辑项点移到新位置,如图所示。

5.重生成(R)
该选项用于重新生成多段线。
6.拉直(S)。
拉直多段线中位于指定两顶点之间的线段,即用连接这两点的直线代替原来的折线,如图所示。
执行“拉直(S)”选项,AutoCAD2013把当前编辑顶点作为第一拉直操作点,并给出提示:![]()
其中,“下一个(N)”和“上一个(P)”选项用于确定第二拉直操作点;“执行(G)”选项执行对位于两顶点间的线段的拉直,即用一条直线代替它们,而后返回到上一级提示;“退出(X)”选项表示退出“拉直(s)”操作,返回到上一级提示。

7.切向(T)![]()
改变当前所编辑顶点的切线方向,此功能主要用于确定对多段线进行曲线拟合时的拟合方向。执行此选项,AutoCAD2013提示:![]()
此时可以直接输入表示切向的角度值,也可以通过指定点来确定方向。如果指定了一点,AutoCAD2013以多段线的当前编辑点与该点的连线方向作为切线方向。指定了顶点的切线方向后,AutoCAD2013用一个箭头表示该切线方向。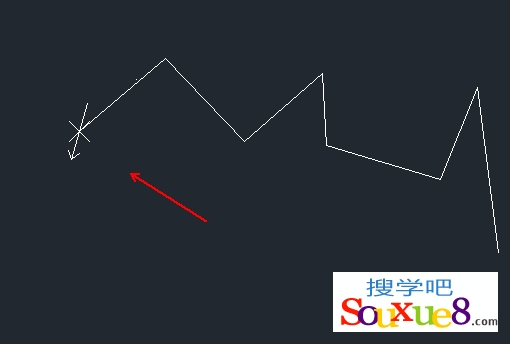
8.宽度(W)
修改多段线中位于当前编辑顶点之后的直线段或圆弧段的起始宽度和终止宽度。执行此选项,AutoCAD2013依次提示:![]() (输入起点宽度值后按空格键)
(输入起点宽度值后按空格键)![]() (输入终点宽度值后按空格键)
(输入终点宽度值后按空格键)
用户响应后,对应图形的宽度会发生相应的变化,如图所示。
9.退出(X)。
退出“编辑顶点(E)”操作,返回到执行【PEDIT】命令后的提示。
(5)拟合 (F)![]()
创建圆弧拟合多段线(即由圆弧连接每一顶点的平滑曲线),其中拟合曲线要经过多段线的所有顶点,并采用指定的切线方向(如果有的话)。如图所示为拟合效果。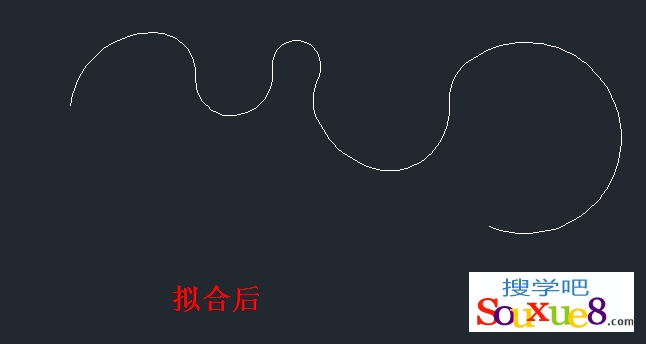
(6)样条曲线(S)
创建样条曲线拟合多段线,拟合效果如图所示。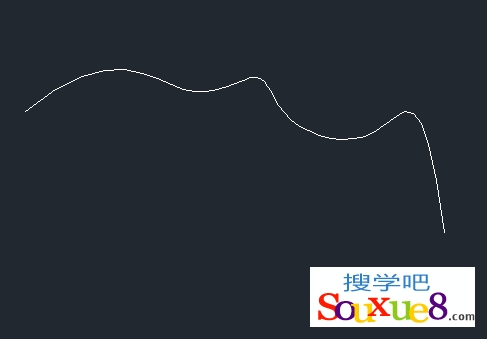
可以看出,由“样条曲线(S)”选项和“拟合(F)”选项得到的曲线有很大的差别。
(7)非曲线化(D)
反拟合,一般可以对多段线恢复到执行“拟合(F)”或“样条曲线(S)”选项前的状态。
(8)线型生成(L)
规定非连续型多段线在各顶点处的绘线方式。执行此选项,AutoCAD2013提示:![]()
如果执行“开(ON)”选项,多段线在各顶点处自动按折线处理,即不考虑非连续线在转折处是否有断点;如果执行“关(OFF)”选项,AutoCAD2013在每一段多段线的两个顶点之间按起点、终点的关系绘出多段线。
9.反转(R)
该选项用于改变多段线上的顶点顺序,当编辑多段线顶点时会看到此顺序。
(10)放弃(U)
取消【PEDIT】命令的上一次操作,用户可以重复使用此选项。
