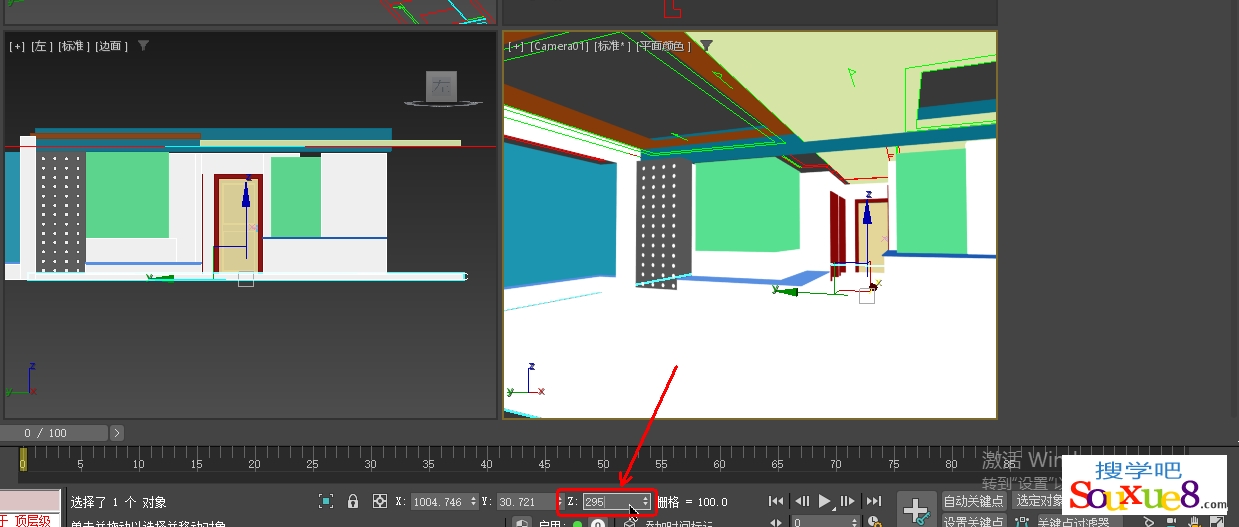1.在3DsMax2023中文版命令面板选择“创建/图形/样条线/矩形”,在顶视图中餐厅上方创建一个大矩形,作为天花板,如图所示。
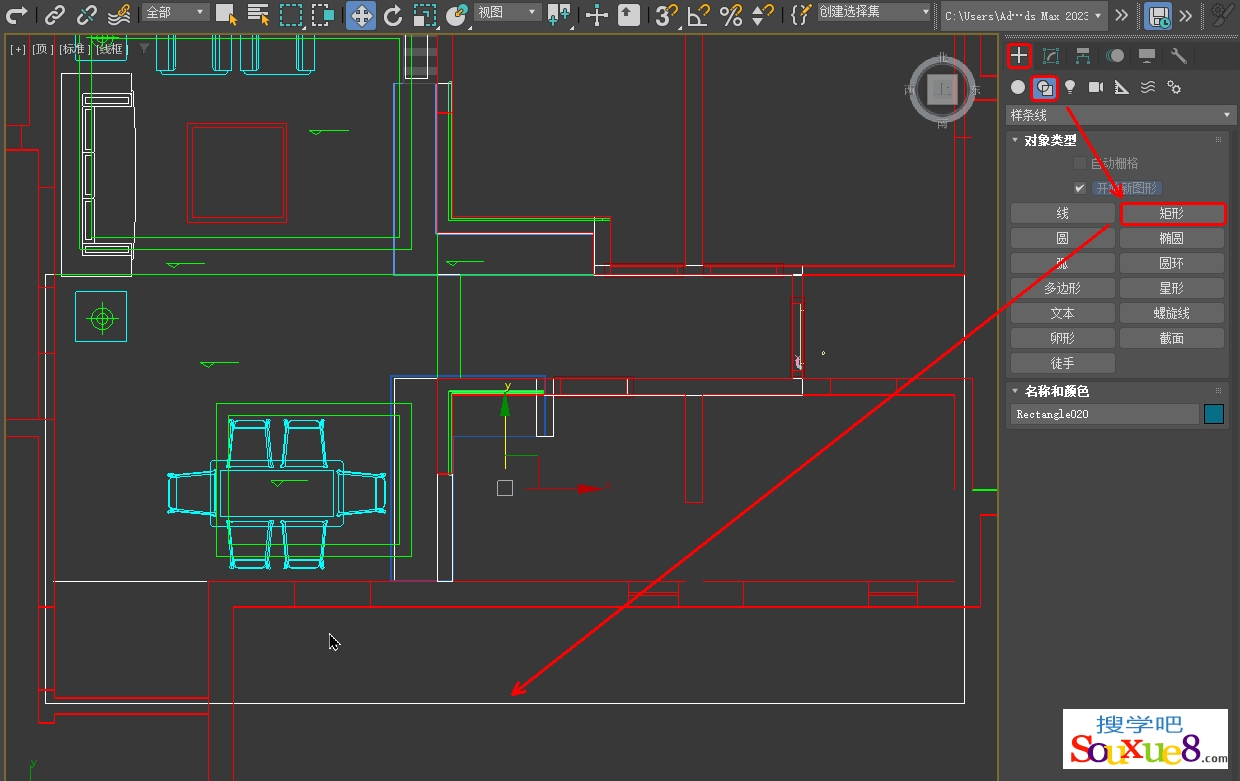
2.在命令面板选择“创建/图形/样条线/矩形”,把“开始新图形”前复选框√去掉,在顶视图中餐厅上方创建再一个小矩形,3DsMax2023中文版如图所示。
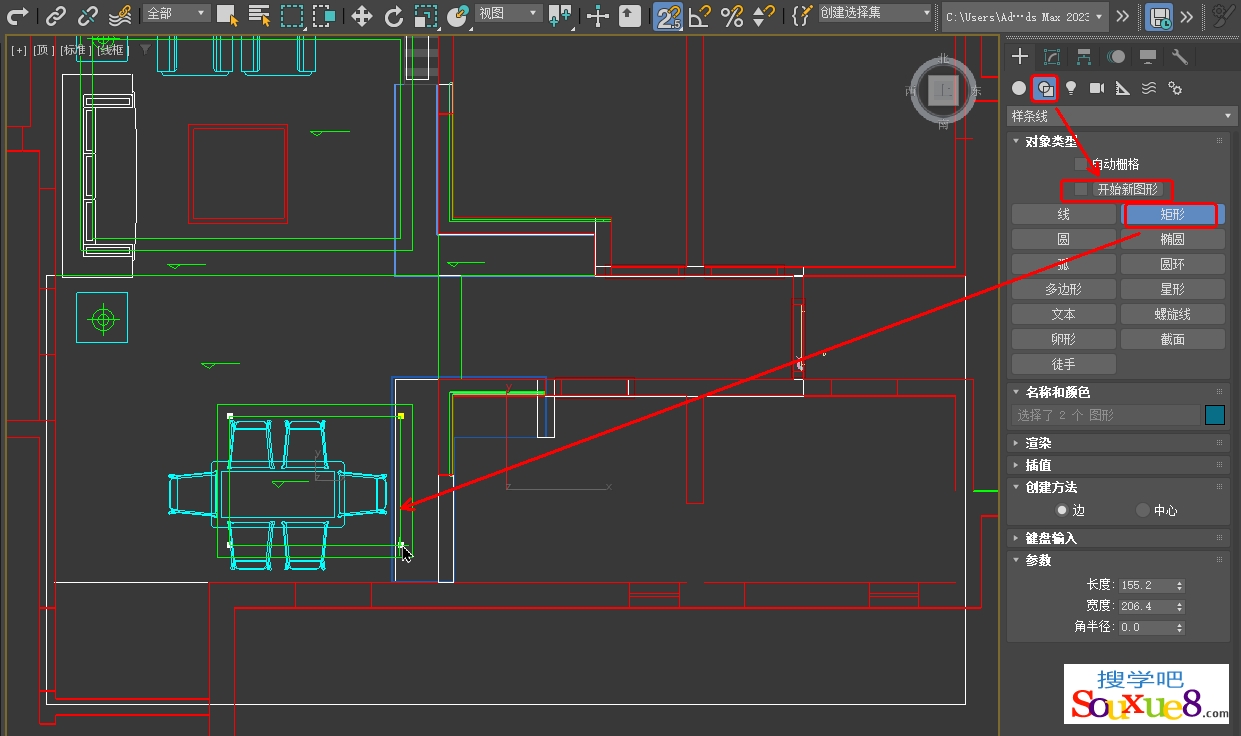
3.在“修改”面板修改器列表中选择并添加“挤出”修改器,设置“数量”参数为12,在3DsMax2023中文版工具栏选择“选择并移动”工具,在底部Z轴后更改高度为265,如图所示。

4.我们发现背面没有灯光比较暗,在“透视”视口上单击“标准”,在打开的列表中选择“活动视口设置”,在弹出的“活动视口”对话框中照明和阴影参数下“默认灯光”选择“2个默认灯光”。
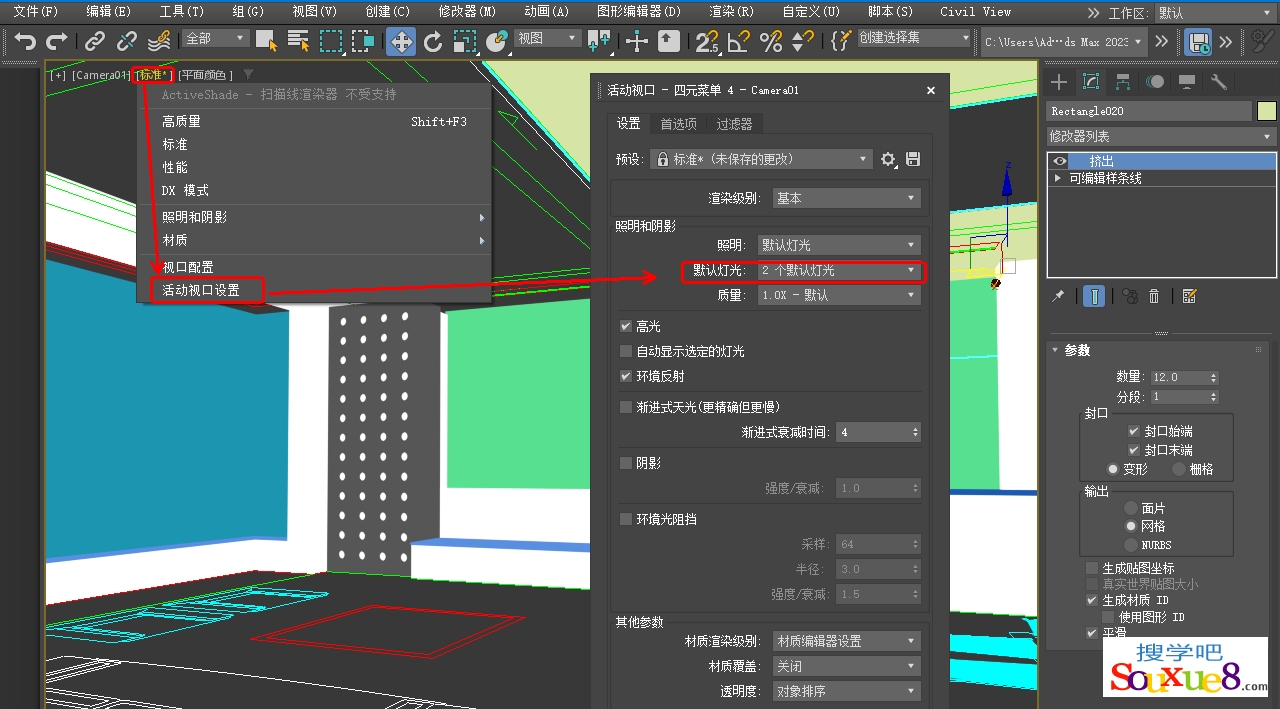
5.在3DsMax2023中文版命令面板选择“创建/几何体/标准几何体/长方体”,在顶视图中创建长方体,更改“宽度”参数为80,作为中间的过梁,如图所示。
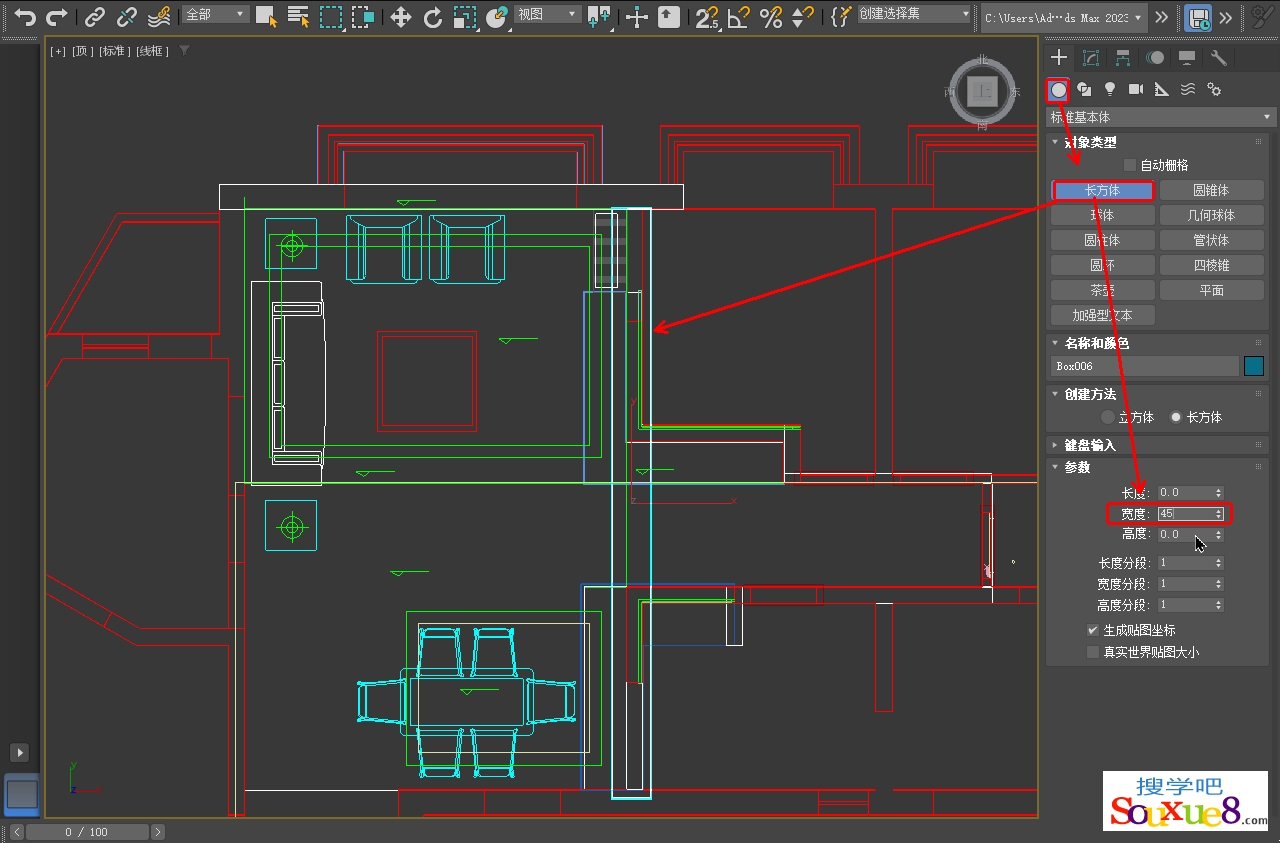
6.在命令面板选择“创建/图形/样条线/矩形”,在顶视图客厅上方创建一个大矩形,作为灯带,3DsMax2023中文版如图所示。
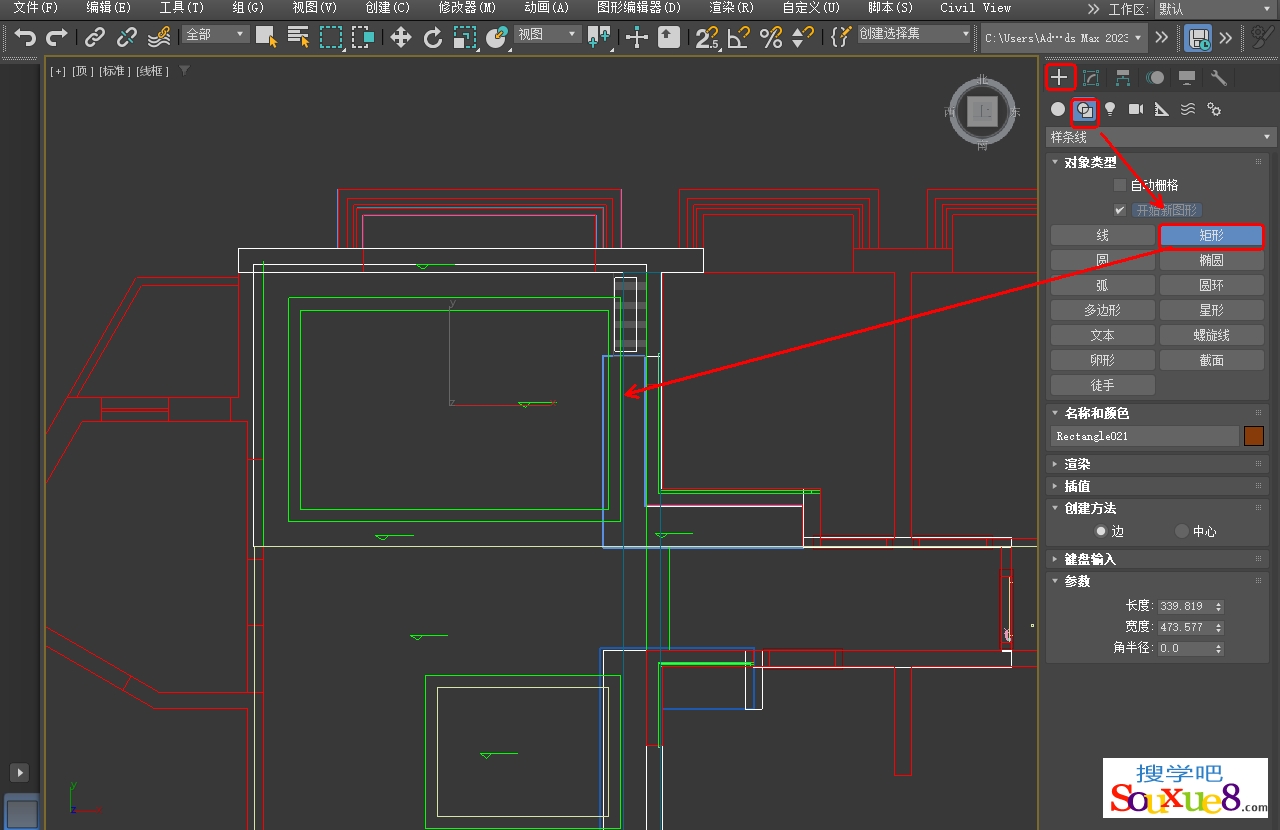
7.在命令面板选择“创建/图形/样条线/矩形”,把“开始新图形”前复选框√去掉,在顶视图客厅上方创建再一个小矩形,如图所示。
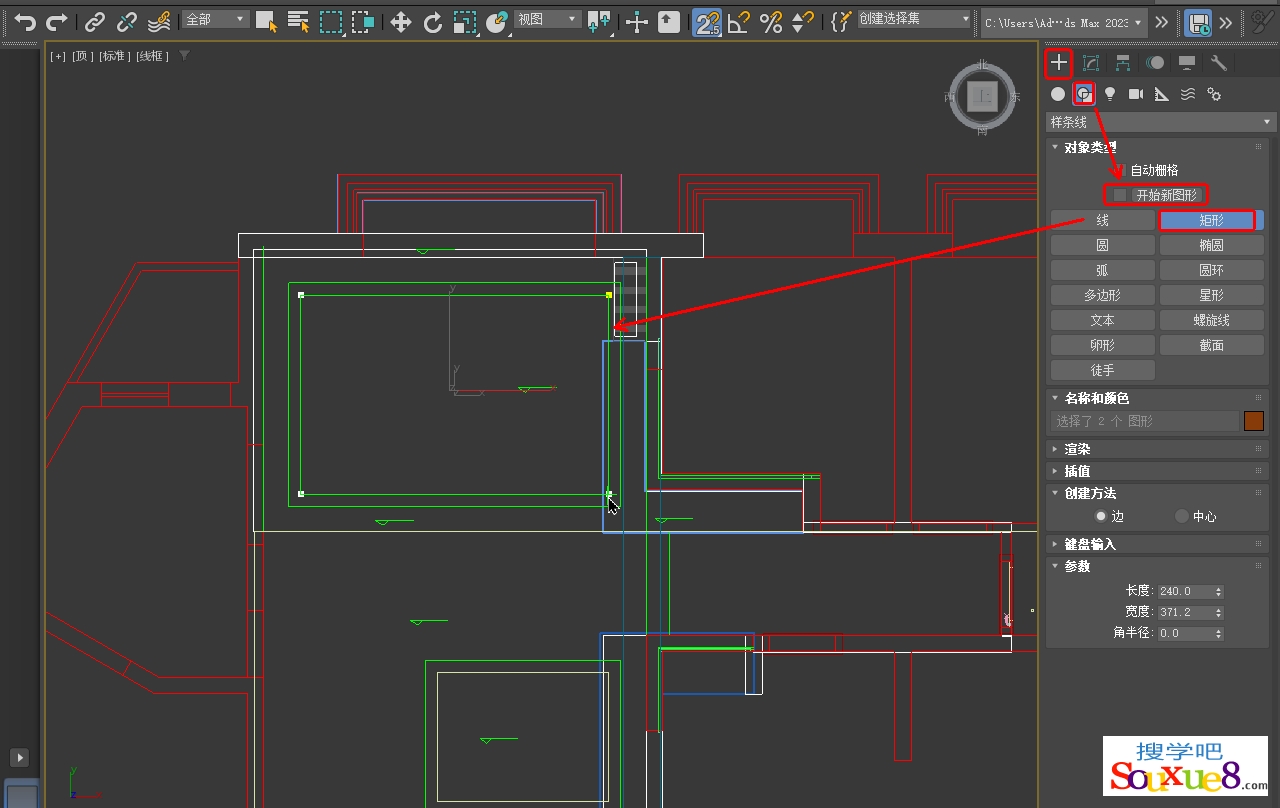
8.在“修改”面板修改器列表中选择并添加“挤出”修改器,设置“数量”参数为10,在3DsMax2023中文版工具栏选择“选择并移动”工具,在底部Z轴后更改高度为285,如图所示。

10.在命令面板选择“创建/几何体/标准几何体/长方体”,在顶视图中创建大长方体,设置“高度”参数为10,作为封顶,3DsMax2023中文版如图所示。
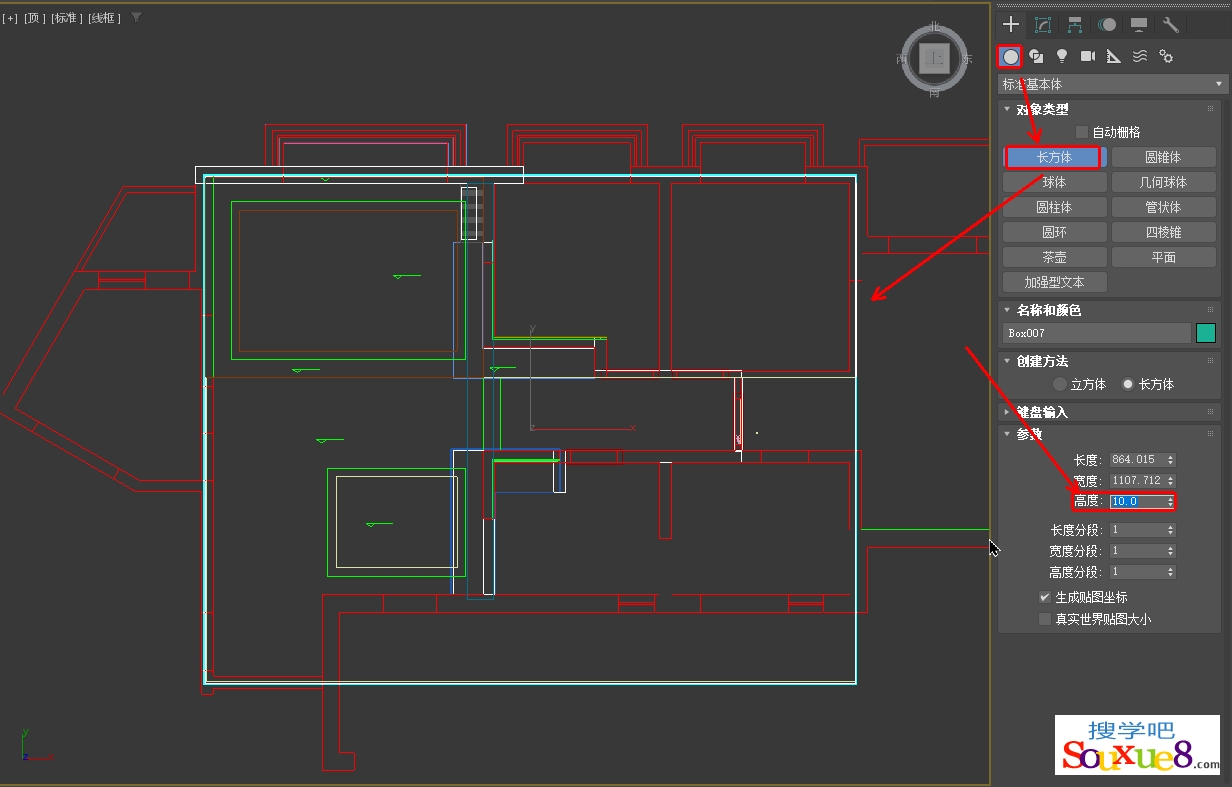
11.在3DsMax2023中文版工具栏选择“选择并移动”工具,在底部Z轴后更改高度为295,如图所示。