Photoshop CC中文版改变头发颜色效果对比图。
★添加“色相/饱和度”调整图层,结合图层蒙版调整人物头发色彩
★添加“亮度/对比度”调整图层,提亮人物肤色
1.Photoshop CC中文版执行【文件】/【打开】命令(Ctrl+O),弹出“打开”对话框,选择需要的素材图像。
2.复制“背景”图层,得到“背景副本”图层,添加“色相/饱和度”调整图层,在“调整”面板中设置参数,如图所示。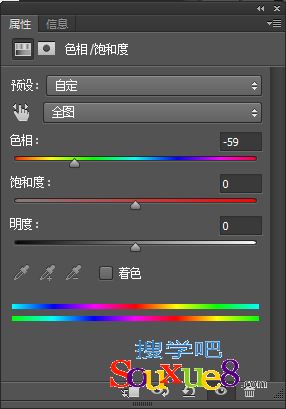
3.调整完毕后,Photoshop CC中文版得到的图像效果如图所示。
4.选择“色相/饱和度”调整图层的图层蒙版,将前景色设置为黑色,选择工具箱中的画笔工具![]() ,在其工具选项栏中设置合适的柔角笔刷,在图像中人物区域涂抹,得到的图像效果如图所示。
,在其工具选项栏中设置合适的柔角笔刷,在图像中人物区域涂抹,得到的图像效果如图所示。
5.按快捷键Ctrl+Shift+Alt+E盖印可见图层,得到“图层 1”,将其图层混合模式设置为“滤色”,图层不透明度设置为20%,Photoshop CC中文版得到的图像效果如图所示。
6.按住Ctrl键,单击“色相/饱和度”调整图层的图层蒙版缩略图,调出其选区,按快捷键Ctrl+Shift+I反选,得到的图像效果如图所示。
7.按快捷键Shift+F6,弹出“羽化选区”对话框,将羽化设置为30像素,得到的图像效果如图所示。
8.Photoshop CC中文版添加“亮度/对比度”调整图层,在“调整”面板中设置参数,如图所示。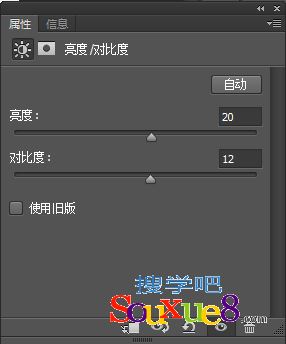
9.调整完毕后,Photoshop CC中文版得到的图像效果如图所示。
