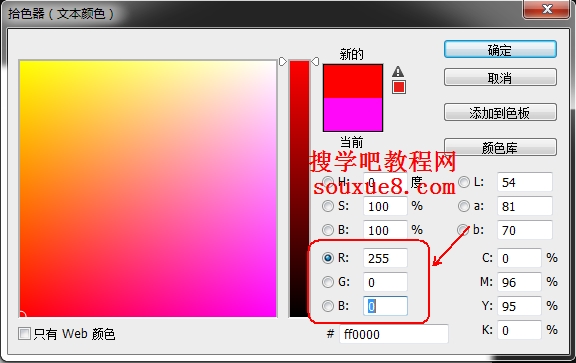Photoshop CS6工具箱“横排文字工具”![]() :
:
Photoshop CS6横排文字工具可以在图像窗口中输入的文本以横向排列。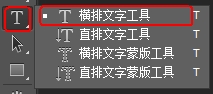
一、Photoshop CS6横排文字工具属性栏:![]()
1. “更改文字方向”![]() :单击该按钮,可将选择的水平方向的文字转换为垂直方向,或将垂直方向的文字转换为水平方向。
:单击该按钮,可将选择的水平方向的文字转换为垂直方向,或将垂直方向的文字转换为水平方向。
2.“字体”![]() :设置文字的字体。单击其右侧的倒三角按钮,在弹出的下拉列表中可以选择字体。
:设置文字的字体。单击其右侧的倒三角按钮,在弹出的下拉列表中可以选择字体。
3.“字形”![]() :可以设置字体形态。只有使用某些具有该属性的字体,该下拉列表才能激活, 包括:Regular(规则的)、Italic(斜体)、Bold(粗体)、和Bold Italic(粗斜体)、Black(加粗体)。
:可以设置字体形态。只有使用某些具有该属性的字体,该下拉列表才能激活, 包括:Regular(规则的)、Italic(斜体)、Bold(粗体)、和Bold Italic(粗斜体)、Black(加粗体)。
4.“字体大小”![]() :可以单击右侧的倒三角按钮,在弹出的下拉列表中选择需要的字号或直接在文本框中输入字体大小值。
:可以单击右侧的倒三角按钮,在弹出的下拉列表中选择需要的字号或直接在文本框中输入字体大小值。
5.“设置消除锯齿的方法”![]() :设置消除文字锯齿的功能。
:设置消除文字锯齿的功能。
6.“对齐方式”![]() :包括左对齐、居中对齐和右对齐,可以设置段落文字的排列方式。
:包括左对齐、居中对齐和右对齐,可以设置段落文字的排列方式。
7.“文本颜色”![]() :设置文字的颜色。单击可以打开“拾色器”对话框,从中选择字体颜色。
:设置文字的颜色。单击可以打开“拾色器”对话框,从中选择字体颜色。
8.“创建文字变形”![]() :单击打开“变形文字”对话框,在对话框中可以设置文字变形。
:单击打开“变形文字”对话框,在对话框中可以设置文字变形。
9.“字符和段落面板”![]() :单击该按钮,可以显示或隐藏“字符”和“段落”面板,用来调整文字格式好段落格式。
:单击该按钮,可以显示或隐藏“字符”和“段落”面板,用来调整文字格式好段落格式。
10.![]() :“取消”文字编辑按钮。
:“取消”文字编辑按钮。
11.![]() :“提交”文字按钮。要确定输入的文字,则单击“提交”
:“提交”文字按钮。要确定输入的文字,则单击“提交”![]() 按钮即可;也可以选择“移动工具”确定。
按钮即可;也可以选择“移动工具”确定。
12.“更新此文本联的3D”![]() :单击此按钮,将切换到文字为3D立体模式,可制作3D立体文字。
:单击此按钮,将切换到文字为3D立体模式,可制作3D立体文字。
二、Photoshop CS6设置字符与段落文字:
单击Photoshop CS6横排文字工具属性栏上的“字符按钮”![]() ,打开控制面板,单击“字符”选项卡,其主要功能是设置文字、字号、字型、以及字距或行距等参数。
,打开控制面板,单击“字符”选项卡,其主要功能是设置文字、字号、字型、以及字距或行距等参数。
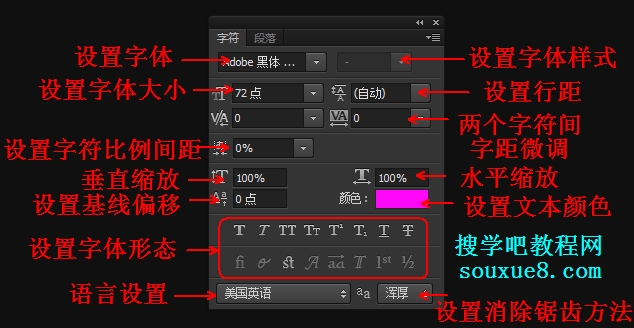
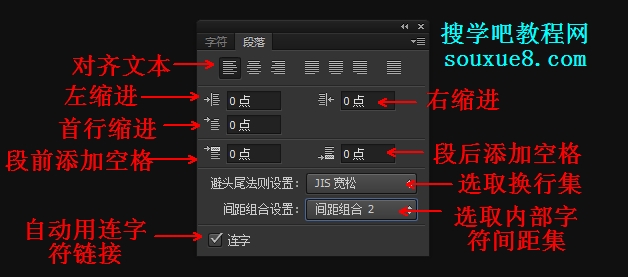
三、Photoshop CS6打造变形文字:
1.选择创建好的文字,单击Photoshop CS6文字属性栏上的“变形文字按钮”![]() ,打开“变形文字”对话框,单击样式下拉列表框。
,打开“变形文字”对话框,单击样式下拉列表框。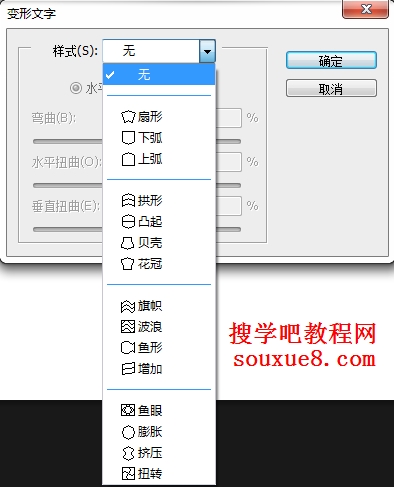
2.在样式下拉列表框中选择“旗帜”样式,打开“变形文字”对话框设置参数。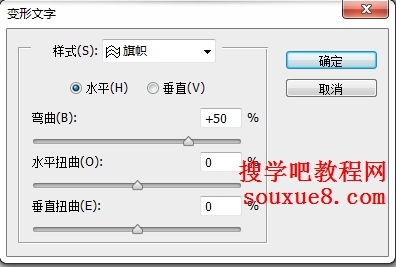
3.单击“确定”按钮,Photoshop CS6效果如图:
四、Photoshop CS6将文字图层转换为普通图层:
输入文字后便可对文字选择一些编辑操作了,但并不是所有的编辑命令都能适用于刚输入的文字,这时必须先将文字图层转换成普通图层。
1.在Photoshop CS6文字图层面板上单击鼠标右键。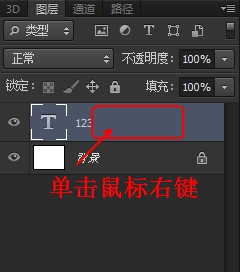
2.在弹出的快捷菜单中选择“栅格化文字”命令,这样将文字图层转化成普通图层。![]()
五、Photoshop CS6输入横排文字的操作步骤:
1.新建一个空白文档,在Photoshop CS6工具箱中选择“横排文字工具”,在图像窗口中单击鼠标左键,这时图像窗口中出现一个闪烁的光标,这是便可直接输入文字了。
2.当文字工具处于编辑模式下时,这时便可以输入并编辑文字了,此时Photoshop CS6“图层”面板将会自动生成文字层。
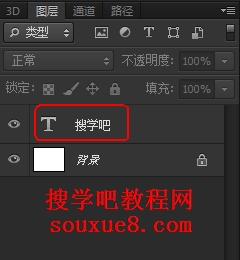
3.Photoshop CS6文字的属性设置主要是指文字的字号大小、字体、颜色以及字体样式等参数设置。
在文字上按住鼠标左键拖动鼠标选择输入的文字,在文字属性栏上设置字体为“方正彩云简体”,字体大小为100,设置消除锯齿方法为“平滑”。
4.设置Photoshop CS6字体颜色,单击文字的属性栏上的颜色按钮![]() ,弹出“拾色器”对话框,设置字体颜色为红色。
,弹出“拾色器”对话框,设置字体颜色为红色。